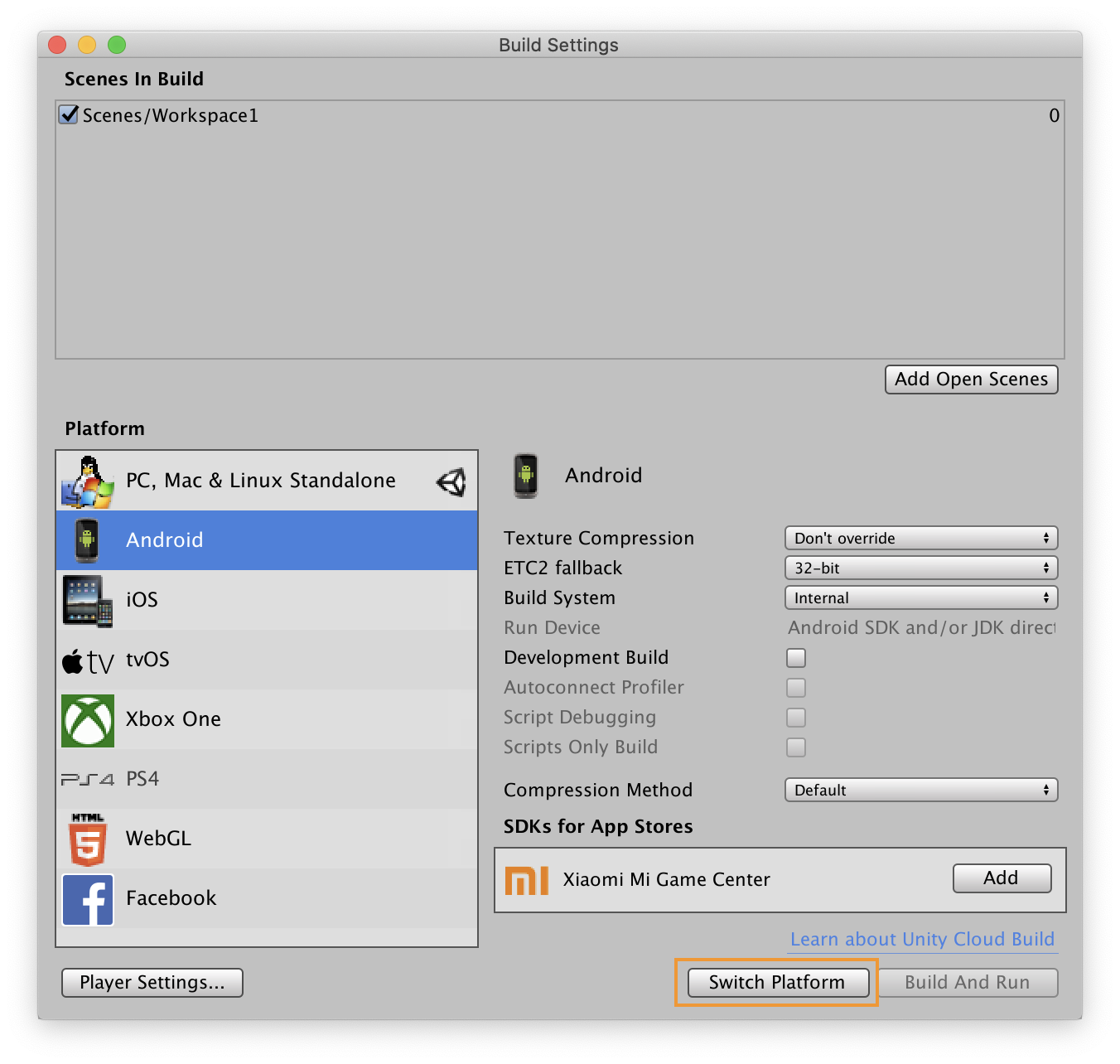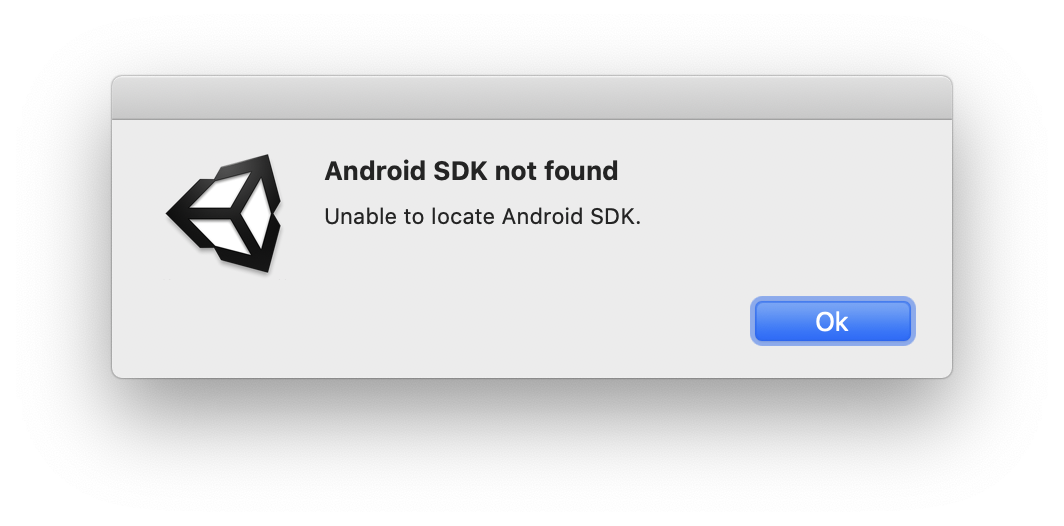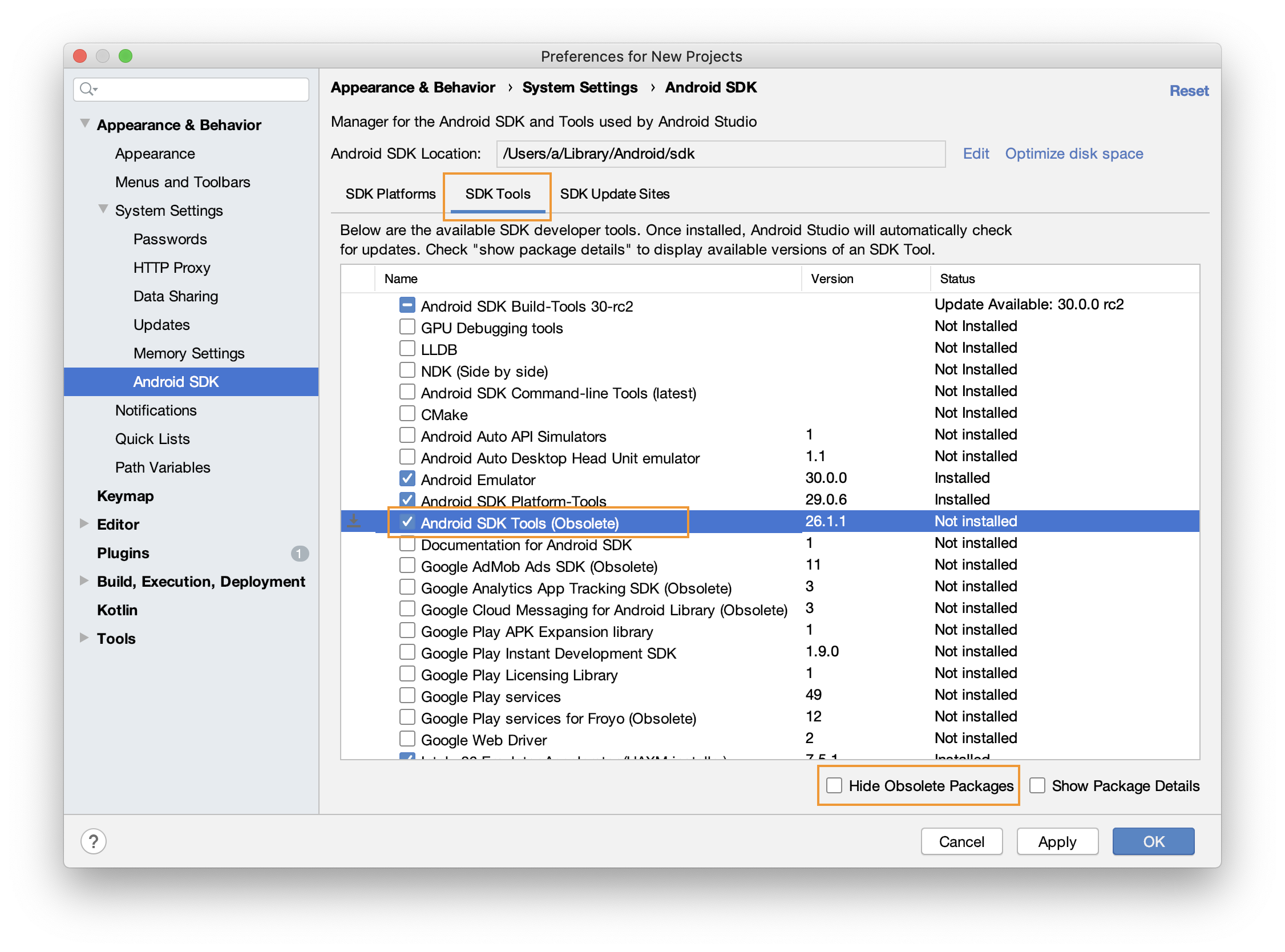지금까지 여러 이어폰을 사용해봤지만 나에게 가장 잘 맞는 이어폰은 애플의 유선 이어폰인 이어팟이었다.
아이폰을 쓸 때나 안드로이드폰를 쓸 때나 계속 이어팟을 사용하다가 에어팟 출시 이후 에어팟을 사용해왔다.
현재는 에어팟 배터리 수명이 다하여 에어팟 프로를 사용하고 있다.
나는 커널형 이어폰을 정말 싫어하지만 에어팟 프로는 지금까지와는 다른 경험을 주기에 사용하고 있다.
현재 나는 버즈 라이브, 에어팟, 에어팟 프로, Freebuds X Open, 이어팟을 가지고 있다.

추천하는 사람
갤럭시 버즈 라이브
- 귀에 맞는 사람(귀에 안맞으면 상처가 날 수도 있다)
에어팟
- 오픈형 선호
- 언제 어디서나 간편하게 사용
- 귀 편안함 우선
에어팟 프로
- 커널형을 선호
- 노이즈 캔슬링 필요
Freebuds X Open(Sabbat X12 Pro)
- 오픈형 선호
- 회사에서 사용
이어팟
- 무선 필요없음
결론적으로 추천하는 이어폰은 에어팟과 에어팟 프로이고 유선에 특별히 불편이 없다면 그냥 유선사용하는게 가장 좋다.
그리고 나는 막귀라서 음질은 논하지 않을 것이고 지극히 개인적인 의견임을 감안해주길 바란다.
항목별 비교
| 버즈 라이브 | 에어팟 | 에어팟 프로 | Freebuds X Open (Sabbat X12 Pro) |
|
| 디자인 | 상↑ | 상↑ | 상↑ | 중 |
| 배터리 | 상↑ | 하 | 상↑ | 상↑ |
| 착용감 | 하 | 상↑ | 중 | 중 |
| 통증 | 상↑ (1시간부터 통증, 오래 착용해서 상처도 남) |
하 (통증 거의 없음) |
중 (1시간부터 불편, 2시간부터 통증) |
중 (2시간부터 통증) |
| 노이즈 캔슬링 | - | - | 상↑ | - |
| 조작 | 하 (터치) |
하 (터치) |
상↑ (포스 터치) |
하 (버튼) |
| 통화 품질 | 하 | 상↑ | 중 | 하 |
| 가격 | 중 | 중 | 상↑ | 하 |
| 추천 이유 | 안드로이드 연동성 | 편리하고 편안하고 무난함 | 노이즈 캔슬링과 포스 터치는 신세계 | 막 쓰기 최고 |

개별 장단점과 기타사항
삼성 갤럭시 버즈 라이브
- 장점
- 디자인
- 안드로이드 연동성
- 배터리 오래감
- 단점
- 착용감
- 귀를 꽉 채우는 착용감으로 절대 편하다고 할 수 없다.
- 귀 아픔
- 1시간쯤 되면 귀가 아파온다.
- 처음에 얼마나 아픈가 시험한다고 몇시간씩 착용했더니 귀에 상처 났다.
- 착용법에 따라 음질 변화
- 귀에 꽉끼워야 음질이 괜찮아지는데 그러면 귀가 너무 아프다.
- 통화 음질 별로
- 착용감
- 추천하는 사람
- 착용해보고 귀에 맞는 사람
- 귀에 안맞으면 아무리 좋아도 소용없음
- 안드로이드폰 사용
- 착용해보고 귀에 맞는 사람
에어팟
- 장점
- 착용감
- 디자인
- 통화 품질
- 에어팟을 3년 이상 사용했지만 통화 시 상대방이 음질에 대해 특별히 언급한 적 없음
- 단점
- 안드로이드 연동성
- 노트5에서 연결 시 배터리 경고음이 최고 볼륨으로 남(정말 깜짝깜짝 놀람)
- 노트8에서는 문제 없음
- 노트5에서 연결 시 배터리 경고음이 최고 볼륨으로 남(정말 깜짝깜짝 놀람)
- 배터리
- 3시간 넘기기 힘듦
- 안드로이드 연동성
- 추천하는 사람
- 오픈형 이어폰 선호
- 편한 착용감
- 적당한 가격대
- 노캔 필요없음
에어팟 프로
- 장점
- 조작
- 포스터치
- 신세계
- 디자인
- 노이즈 캔슬링
- 신세계
- 배터리
- 3시간 이상 거뜬함
- 조작
- 단점
- 착용감
- 노이즈 캔슬링 적용 시
- 물속에 있는것처럼 귀가 먹먹하고 웅웅거리는게 불쾌함
- 노이즈 캔슬링 미적용 시
- 이어폰이 바깥 소리를 듣고 재생하는 방식이라 이질감이 느껴짐
- 노이즈 캔슬링 적용 시
- 귀 아픔
- 1시간쯤 착용하면 귓구멍이 불편하고
- 2시간쯤 착용하면 귓구멍이 아파옴
- 착용감
- 추천하는 사람
- 노이즈 캔슬링 필요
- 특히 대중교통에서 유튜브처럼 말소리를 들어야하는 경우 매우 효과적
- 노이즈 캔슬링 필요
Freebuds X Open(Sabbat X12 Pro)
- 장점
- 가격
- 배터리
- 단점
- 귀 아픔
- 2시간쯤 되면 아픔
- 블루투스 연결성
- 지하철 등에서 사용 불가 수준
- 통화
- 상대방이 음질이 왜이러냐고 함
- 조작
- 버튼식
- 누르면 귀가 눌림
- 버튼식
- 조작 안내 음성
- 소리가 너무 크고 촌스럽다.
- 귀 아픔
- 추천하는 사람
- 싼 가격에 막 쓸 이어폰 필요
- 회사에서 사용
- 회사에서는 끊기지 않음
- 적당한 소음이 있는 공간이므로 조작음이 거슬리지 않음
- 이동시 사용하는 무선 이어폰을 회사 컴에 매번 연결하기 귀찮은 사람
이어팟(유선이어폰)
- 장점
- 유선
- 충전 불필요
- 끊김 없음
- 직관적
- 통화 품질 좋음
- 유선
- 단점
- 유선
- 선이 거슬림
- 유선
- 추천하는 사람
- 유선이 불편하지 않은 사람
이어폰 유닛 사진들









나와 비슷한 사람에게 추천하는 것
나는 귓 구멍이 좀 작고 예민한거 같다.
그리고 커널형의 고막을 누르는 압력이 싫다.
이런 사람은 에어팟이 가장 좋다.
귀도 안아프고 꺼냈을 때 잡기고 편하고 착용도 쉽다.
노이즈 캔슬링이 필요하면 에어팟 프로다.
나처럼 이압 때문에 커널형을 싫어하는 사람도 어느정도 참고 견딜 수 있기 때문이다.
그런데 요즘에는 아무것도 신경쓸거 없는 그냥 유선 이어폰인 이어팟도 종종 사용한다.
단순한게 최고다.
끝.
(쿠팡 파트너스 활동의 일환으로, 이에 따른 일정액의 수수료를 제공받습니다.)
'Digital Story' 카테고리의 다른 글
| 키보드 비교(리얼포스, 필코, 키크론, 바밀로, 토체티, 애플) (0) | 2021.02.12 |
|---|---|
| [macOS] 맥에서 스크린샷 캡쳐 시 바깥 여백 제외하고 캡쳐하기 (1) | 2020.08.19 |
| [macOS] 맥에서 컬러 색상값 알아내기 (0) | 2020.08.19 |