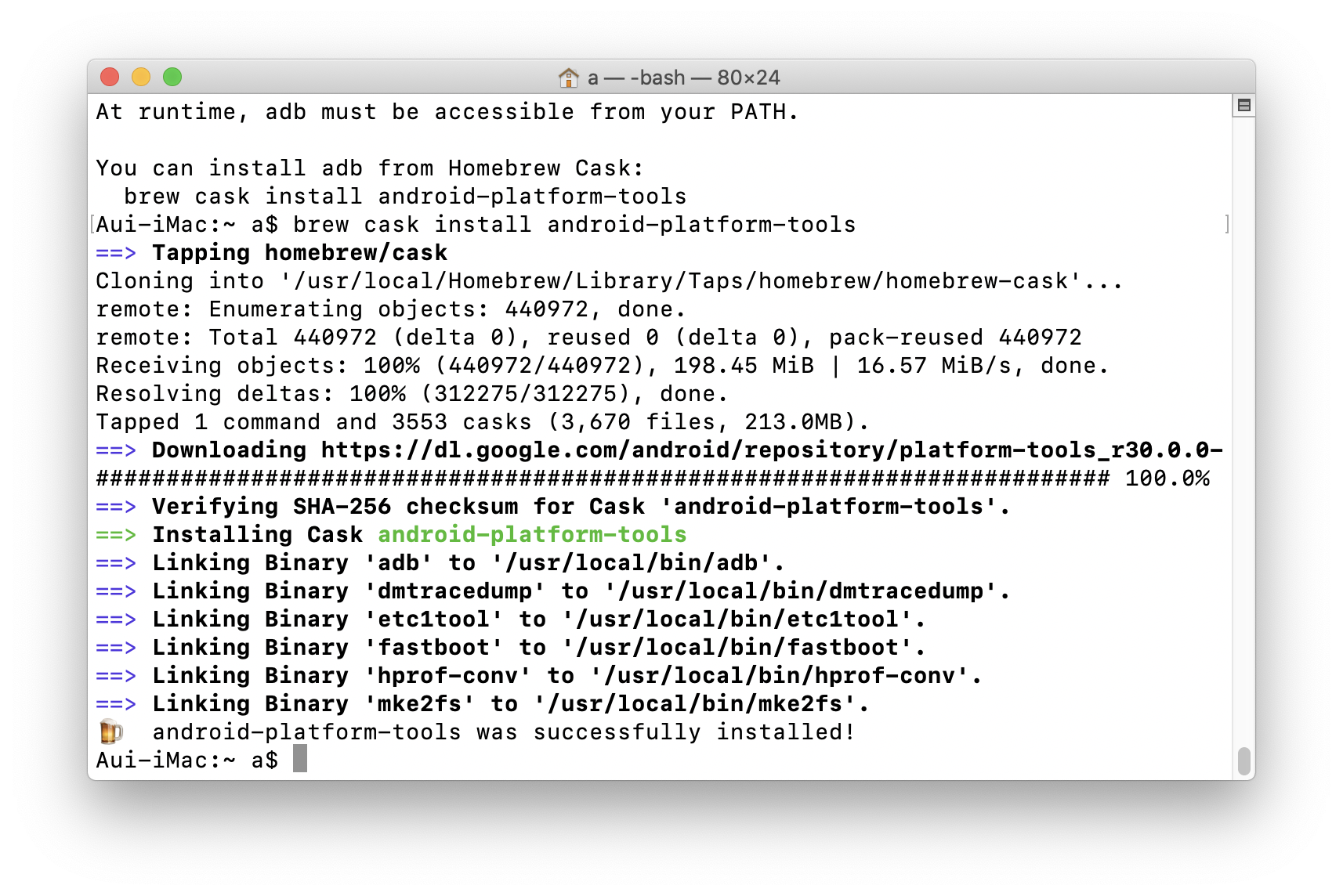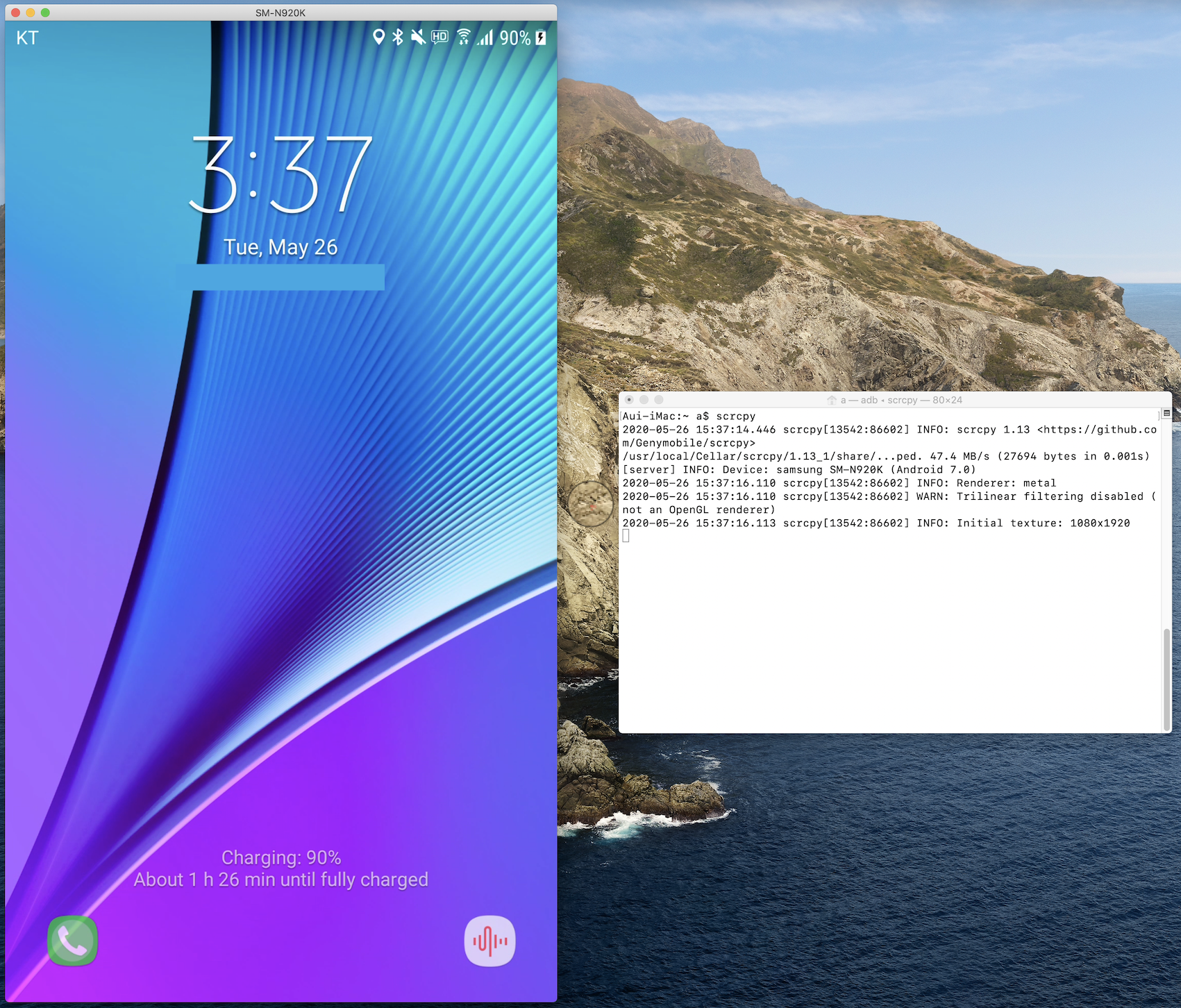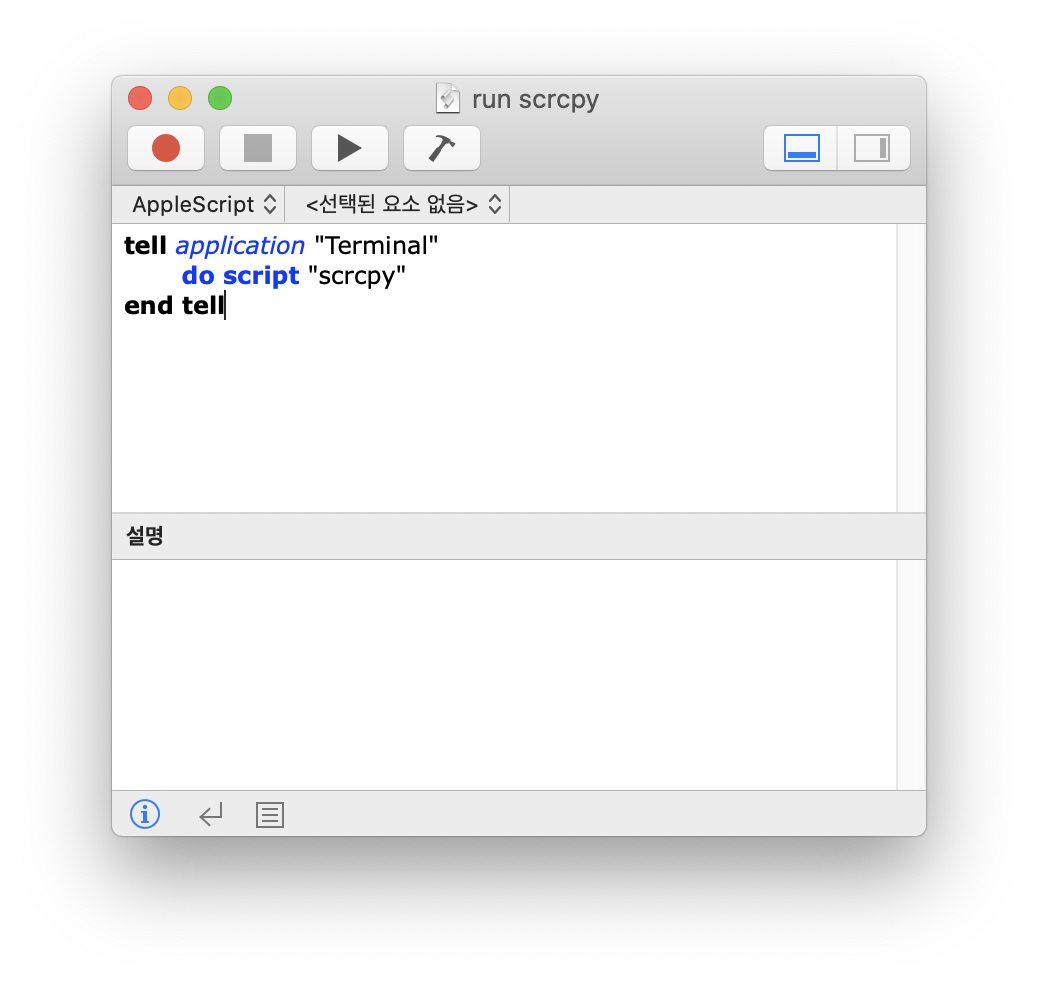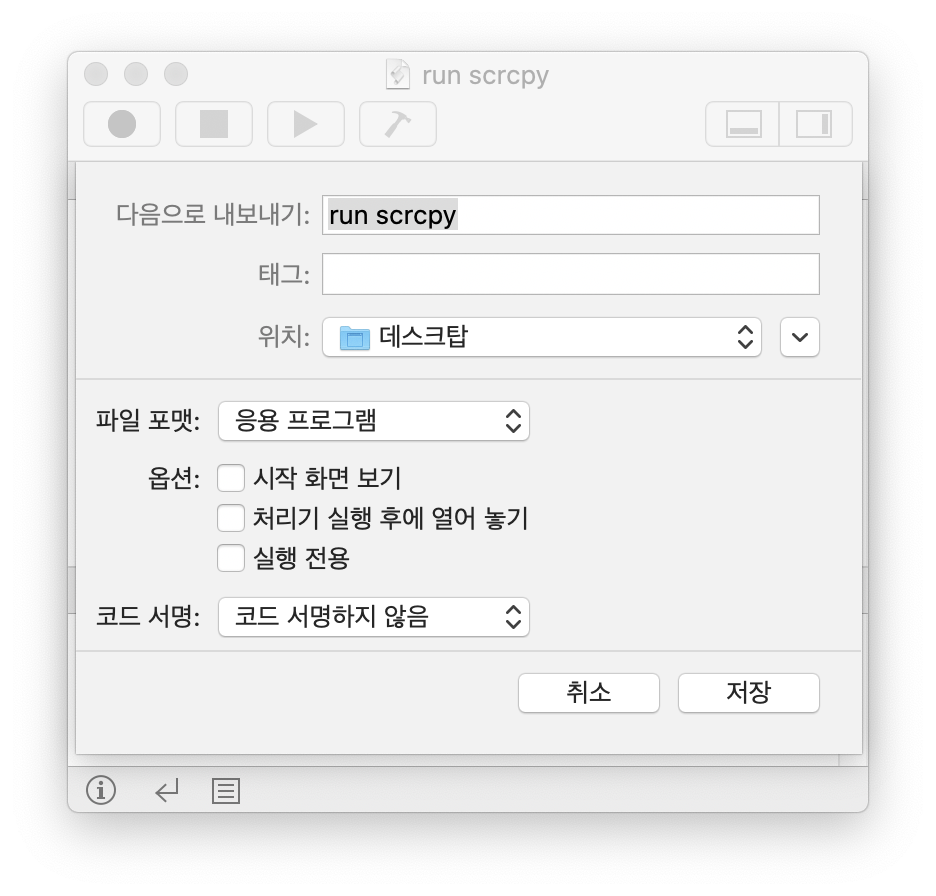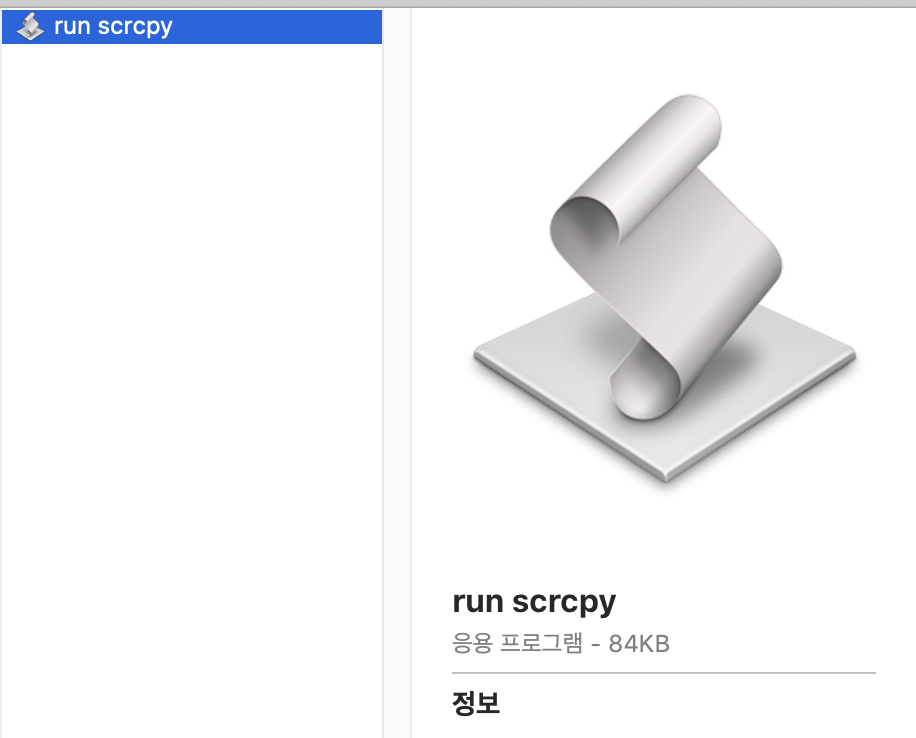윈도우10에서는 스크린 캡처 기능이 예전과 다르게 많이 좋아졌다.
물론 픽픽 같은 전문 프로그램에 비할바는 아니지만 일반적인 용도에서는 기본 캡처 기능만 사용해도 부족함 없이 사용 가능해졌다.
여러가지 캡처 방법
1. 전체화면 캡처
- 단축키 : [Print Screen]
- 단순하게 전체화면을 캡처하여 클립보드에 저장한다.
2. 활성화된 창 캡처
- 단축키 : [Alt] + [Print Screen]
- 현재 활성화된 윈도우만 캡처하여 클립보드에 저장한다.
3. 캡처 방법을 선택하여 캡처
- 단축키 : [Shift] + [Win] + [S]
- 화면 상단에 캡처 메뉴가 나오는데 여기서 '사각형 캡처', '자유형 캡처', '창 캡처', '전체 화면 캡처' 등의 방법을 선택하여 캡처할 수 있다.
- 이 단축키만 기억해도 캡처를 다양하게 사용할 수 있다.

4. 전체화면 캡처 후 파일로 저장
- 단축키 : [Win] + [Print Screen]
- 전체화면을 캡처하고 이미지 파일로 바로 저장한다.
- 캡처 시 화면이 잠깐 어두워지는 효과가 나타난다.
- 이미지 파일은 "\Pictures\Screenshots" 폴더에 저장된다.
원드라이브와 연동하여 캡처 이미지 자동 저장하기
원드라이버에는 '캡처한 스크린샷을 OneDrive에 자동 저장' 기능이 있다.
이를 활성화시키는 옵션은 다음에 있다.
"원드라이브 설정 > 백업 > 스크린샷 > 캡처한 스크린샷을 OneDrive에 자동 저장"
이를 활성화하면 윈도우10 기본 캡처 기능으로 캡처한 이미지가 원드라이브 폴더에 자동저장된다.
위치는 다음과 같다.
"OneDrive\Pictures\스크린샷"
다만 위에 설명한 1, 2번의 방법으로 캡처하면 저장이 되지만 3, 4번의 방법은 원드라이브에는 저장되지 않는다.
마무리
윈도우10에서 드디어 쓸만한 캡처 기능이 추가되었다.
특히 원드라이브와 연동하여 캡처 이미지를 자동 저장하고 클라우드에 올리는 기능은 꽤 괜찮은 기능이라서 적극 사용하면 되겠다.
'Dev Story' 카테고리의 다른 글
| [UE4.19|macOS] Metal Shared PCH generation failed 머티리얼 에러 (0) | 2021.05.15 |
|---|---|
| [macOS] 외장 SSD에서 파일 검색 안되는 문제 (2) | 2020.08.01 |
| [macOS] scrcpy로 안드로이드 디바이스 화면 mac에 미러링하기 (2) | 2020.05.26 |