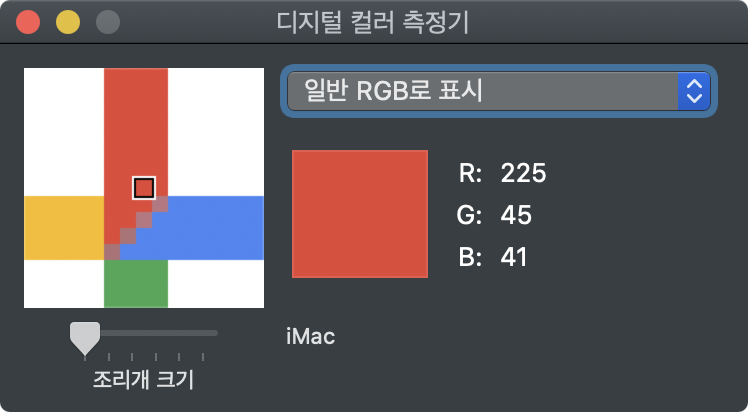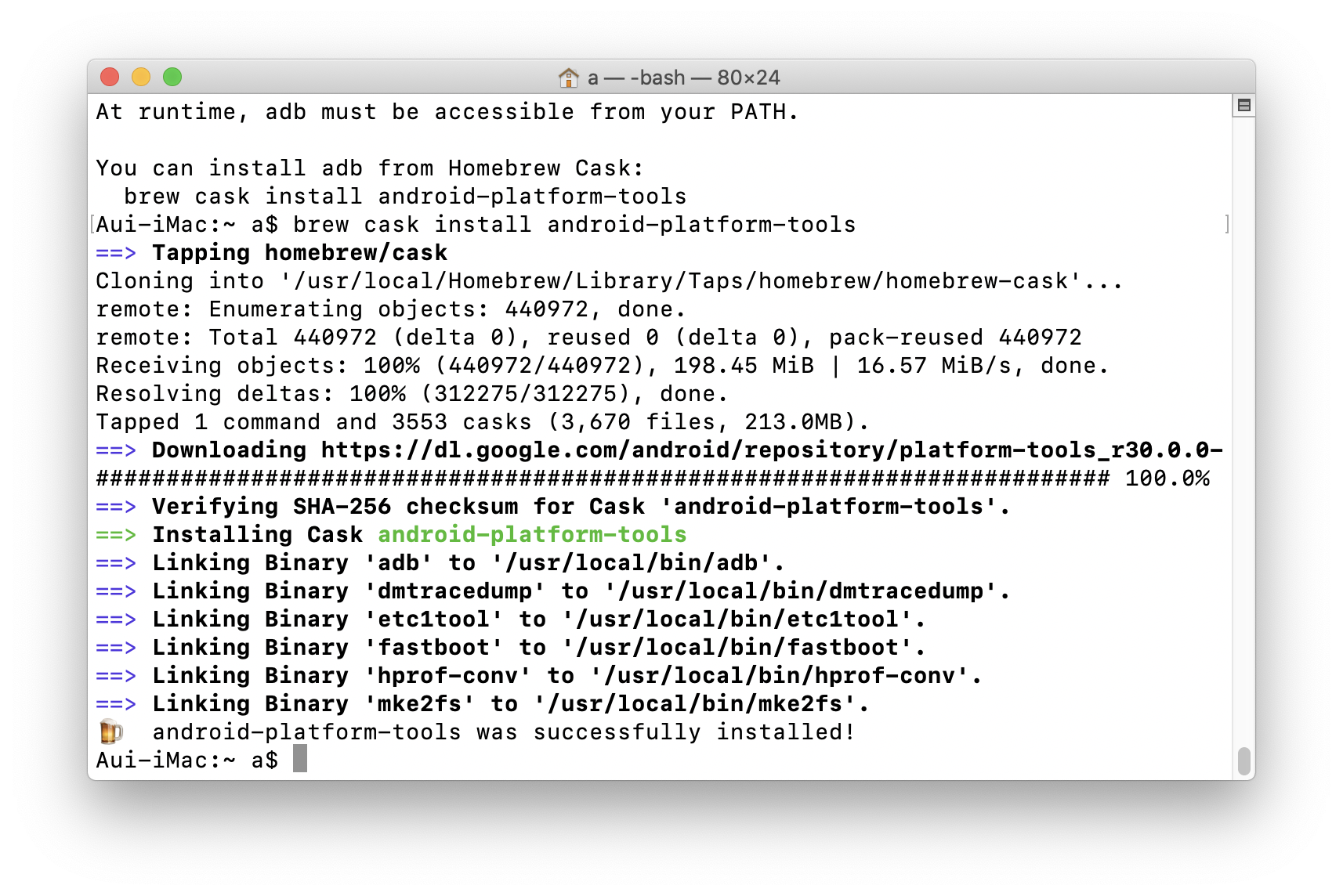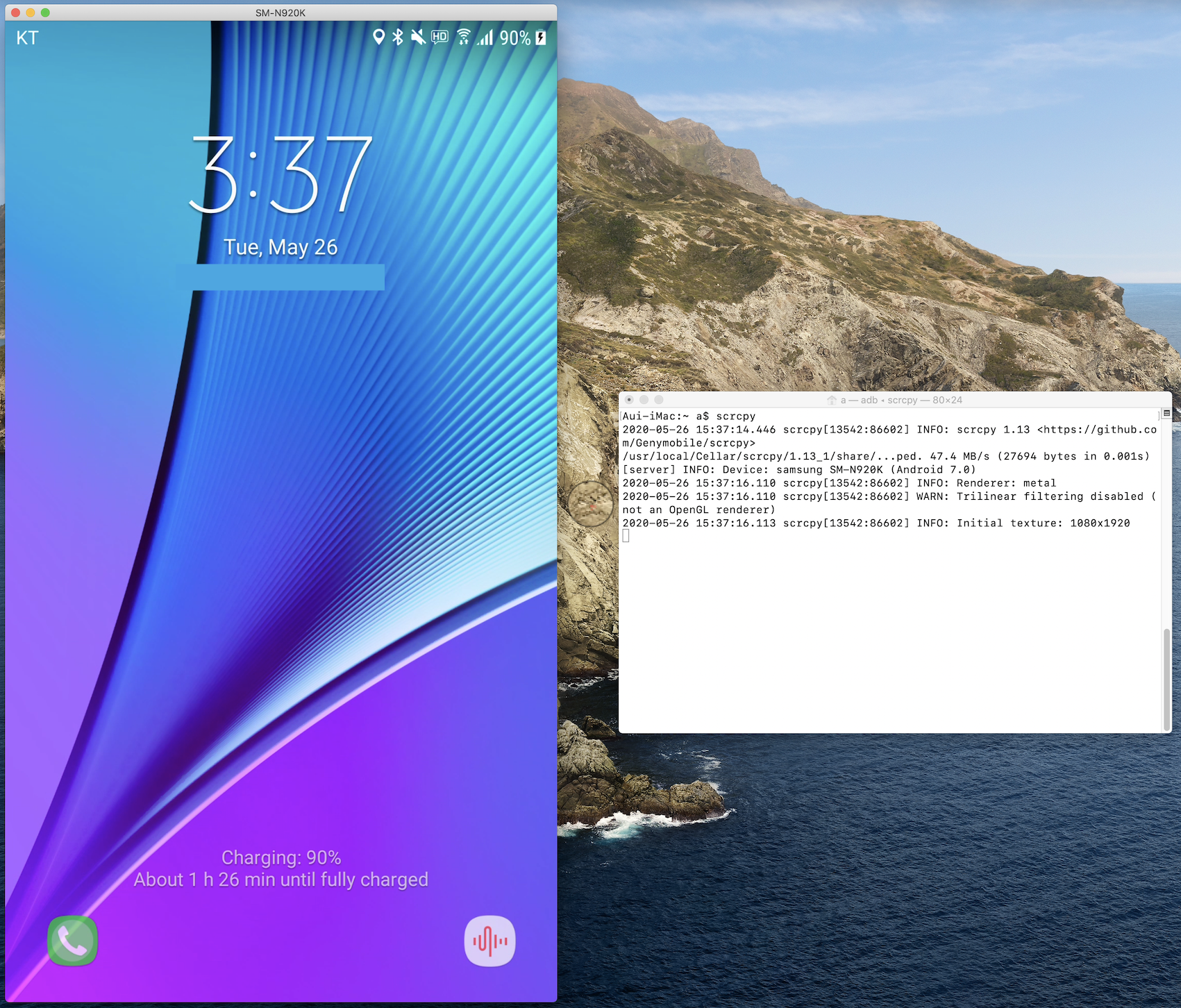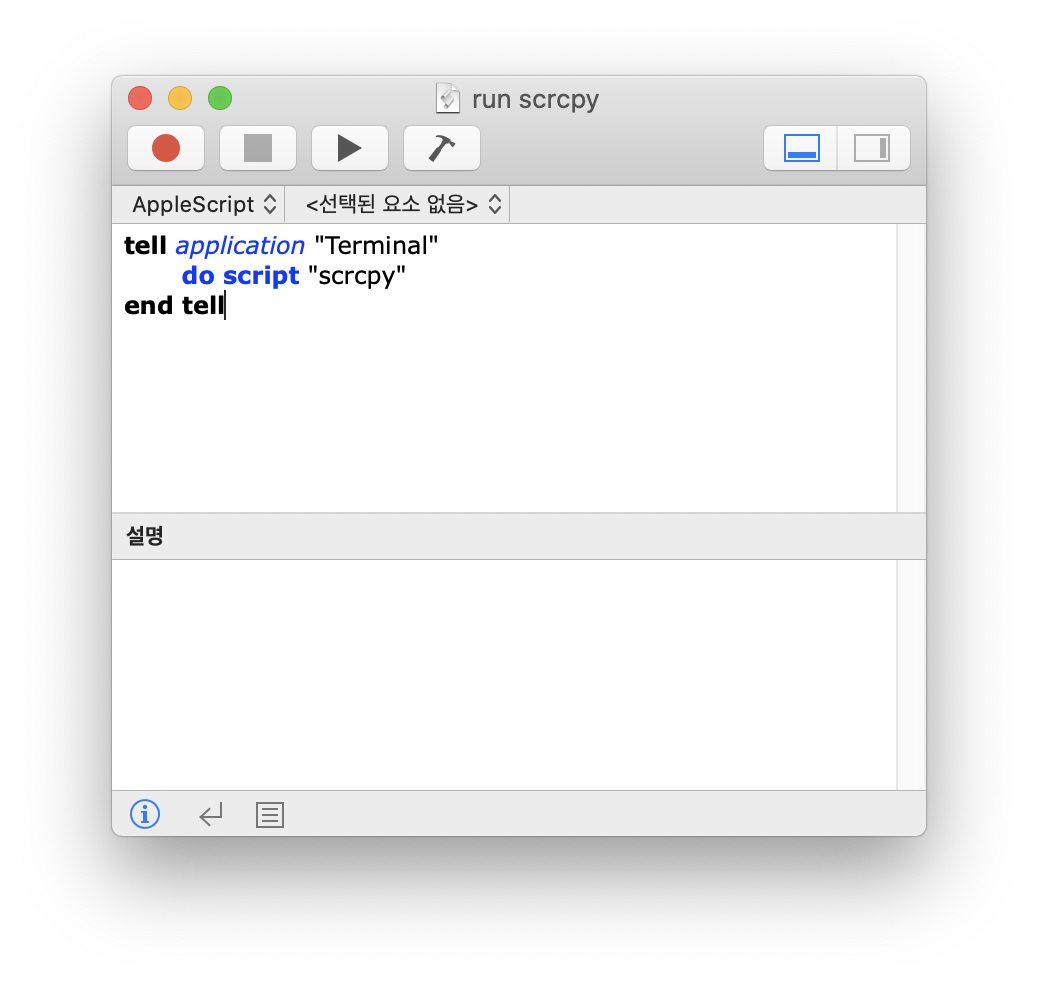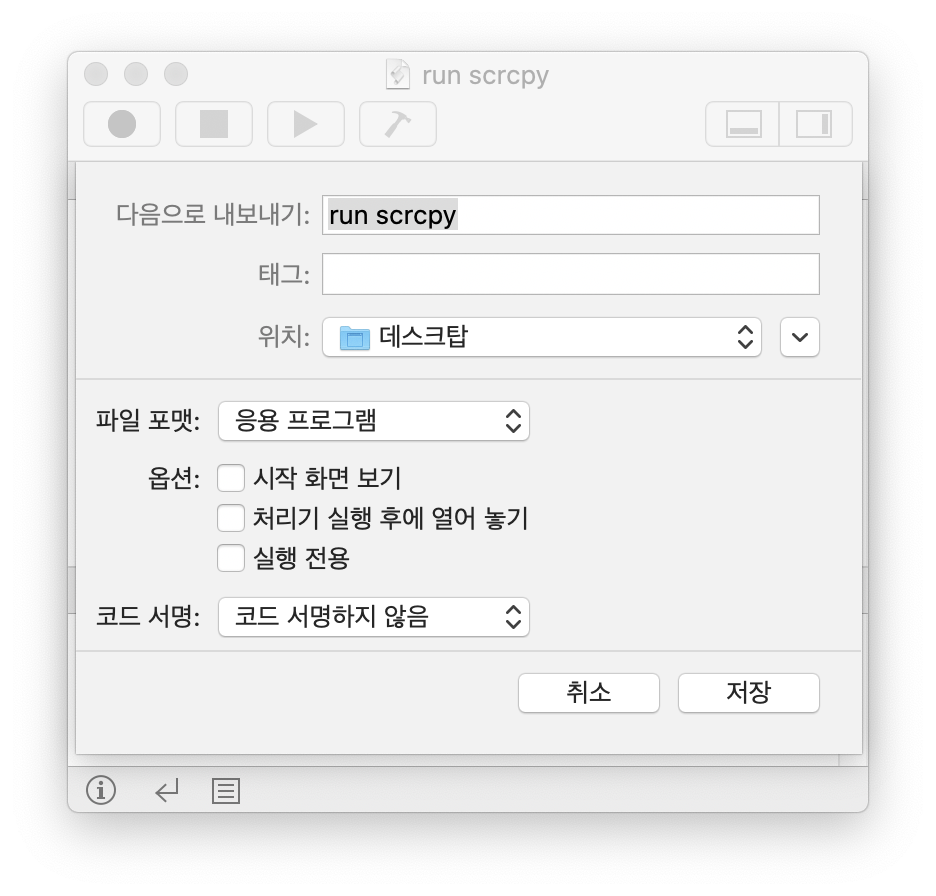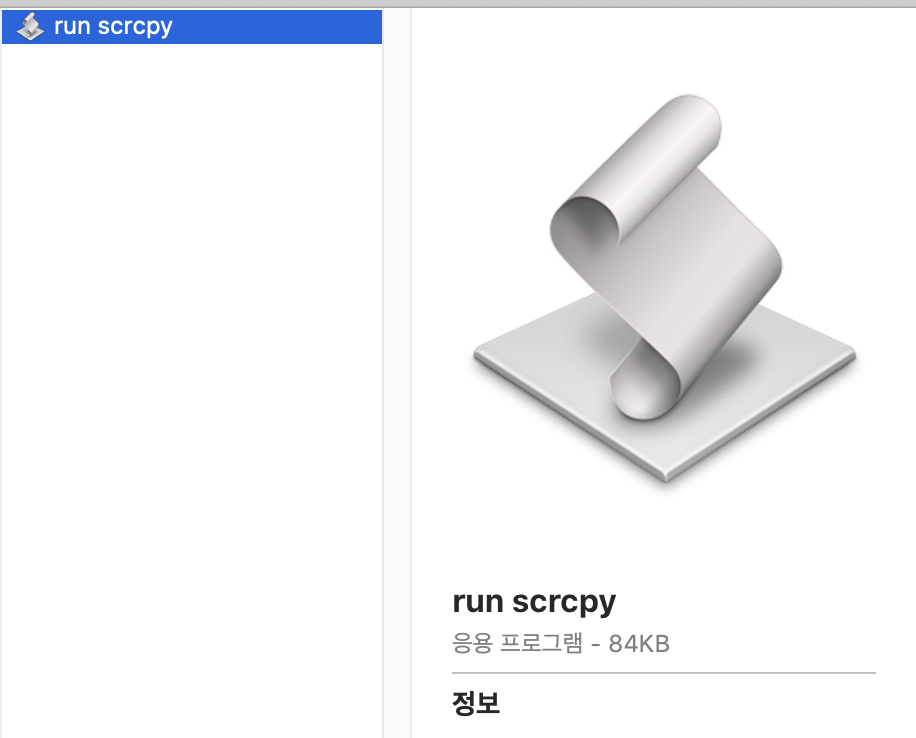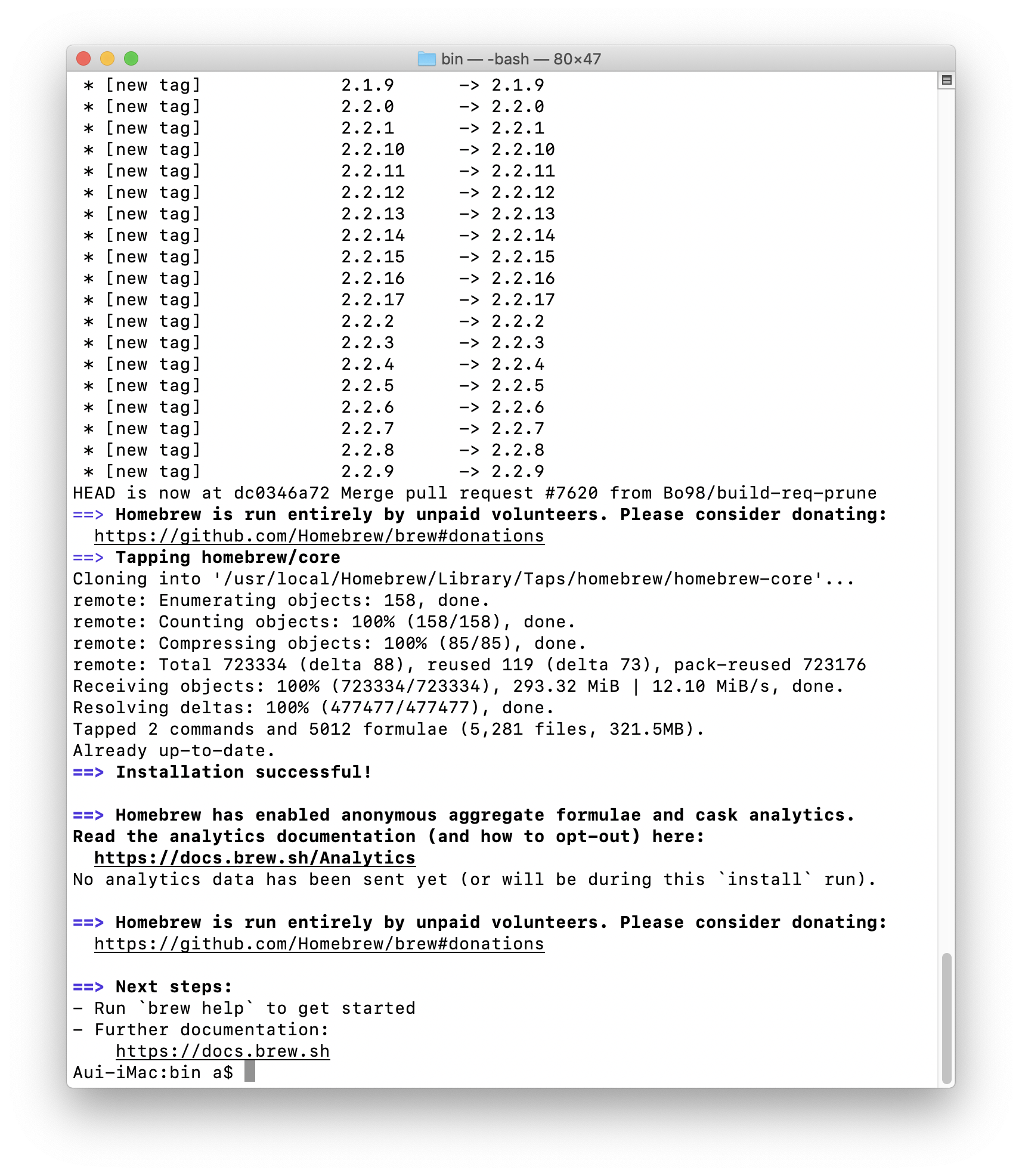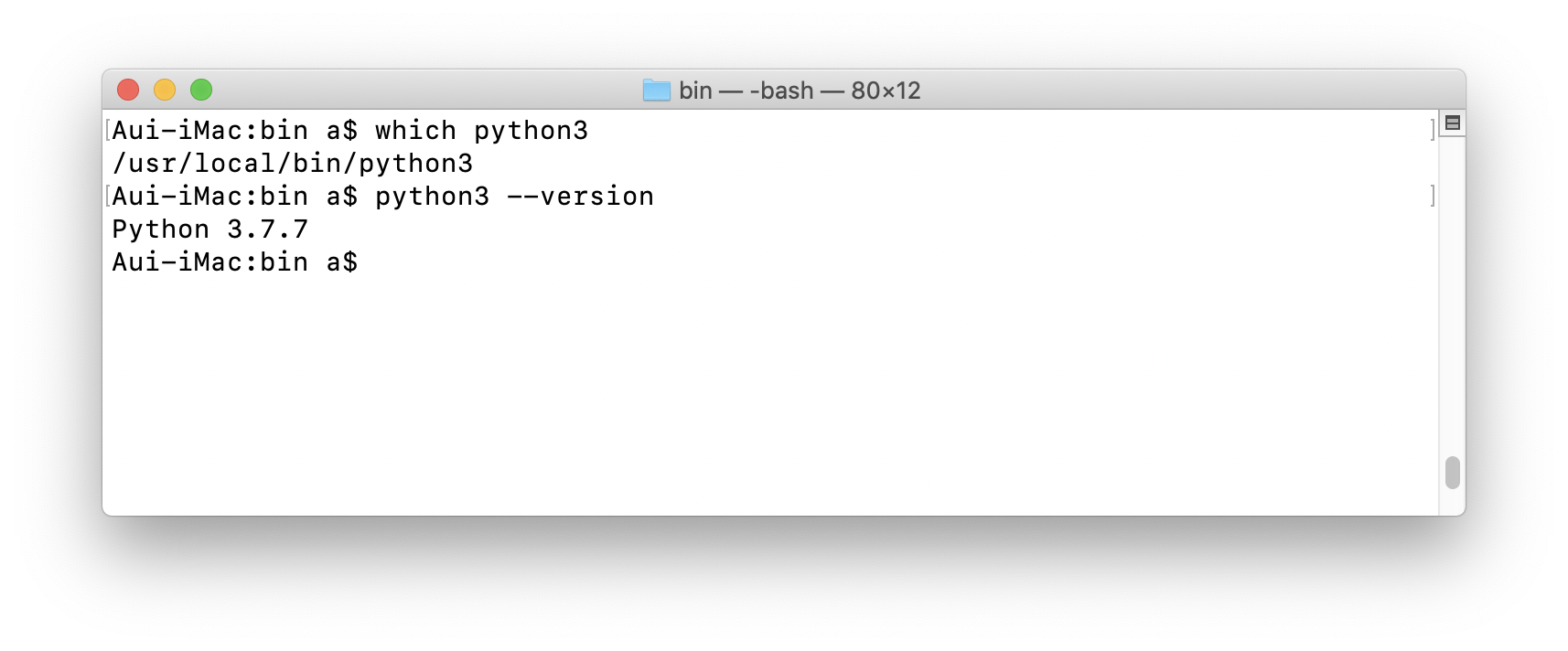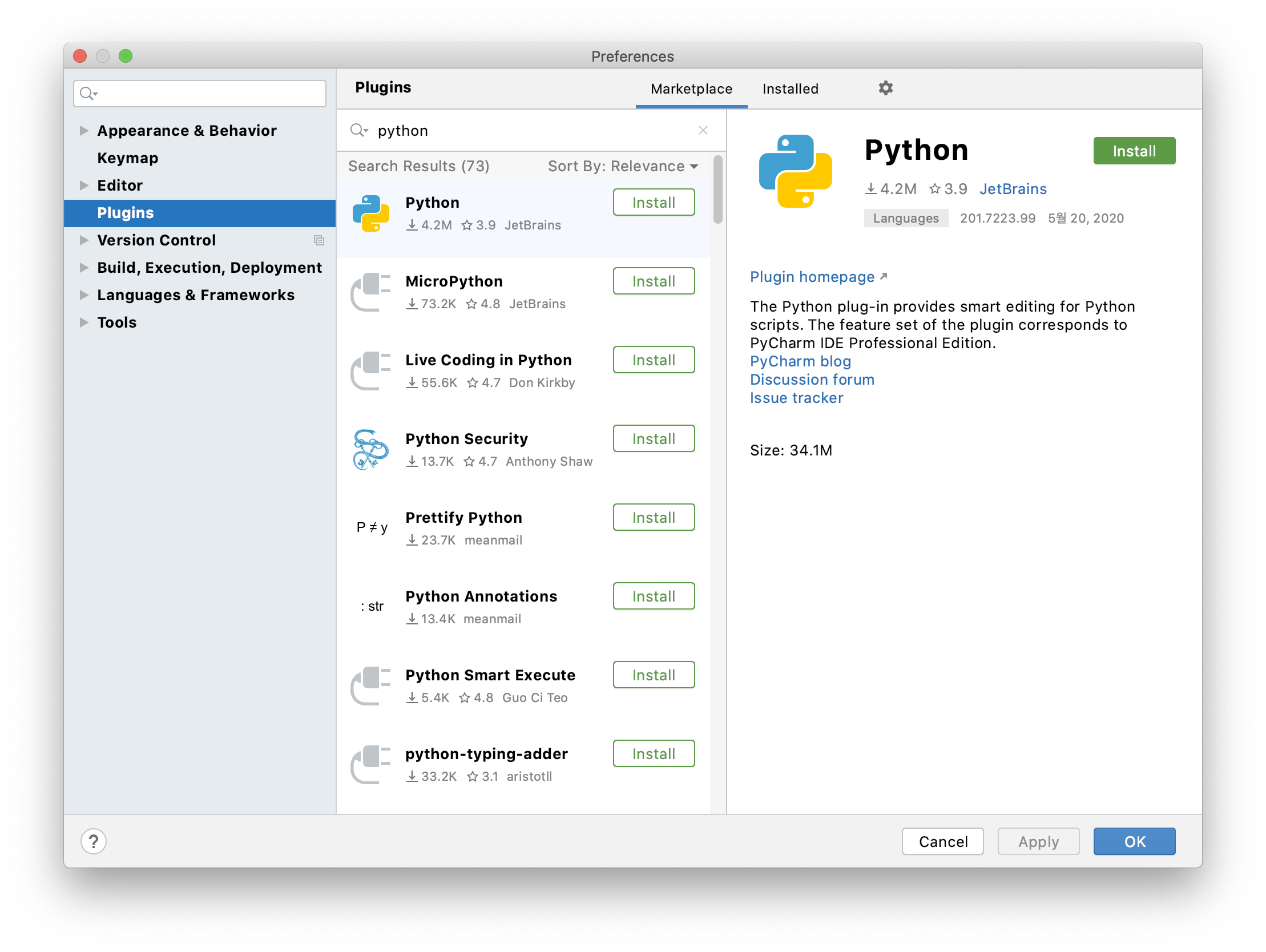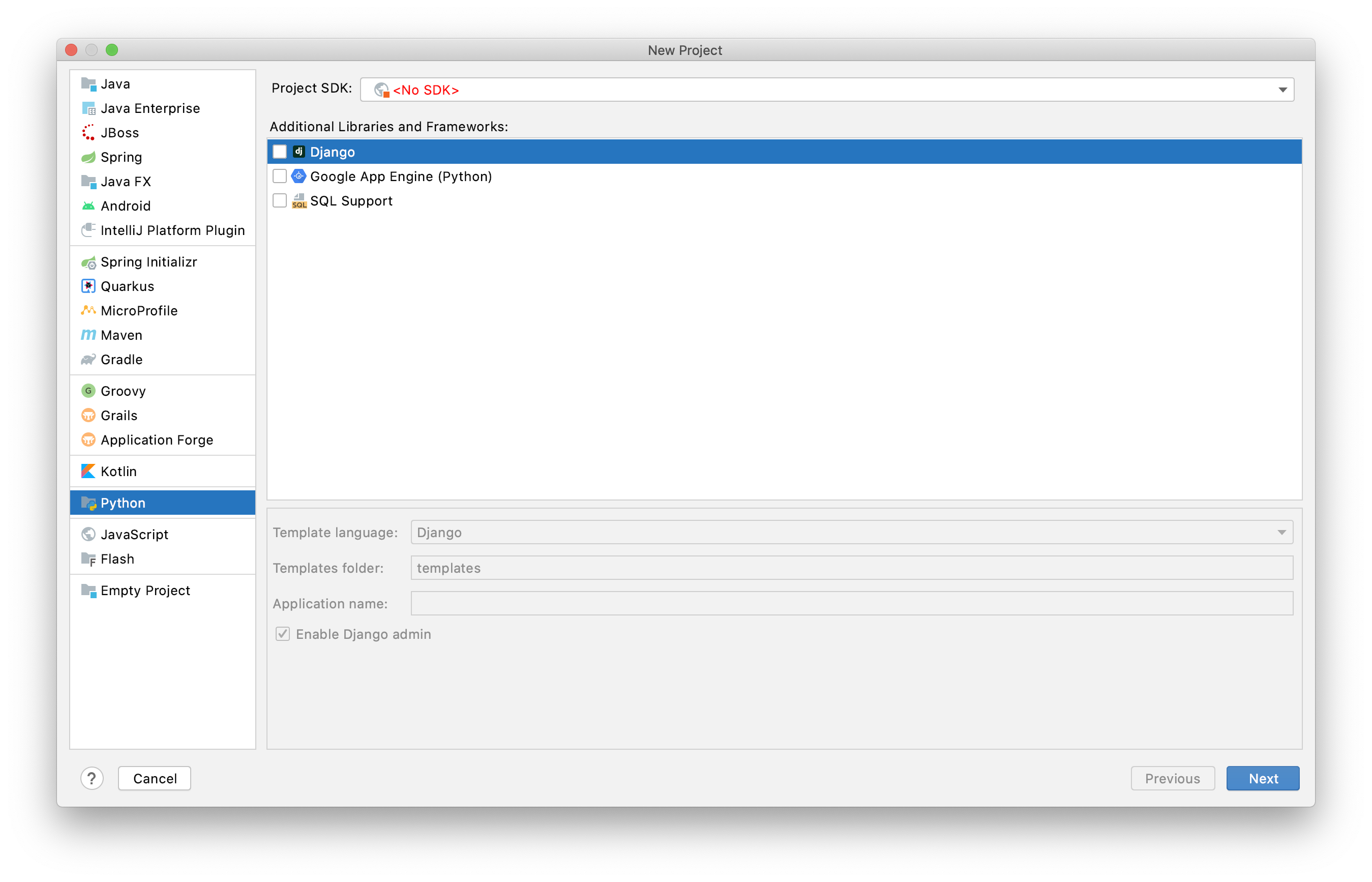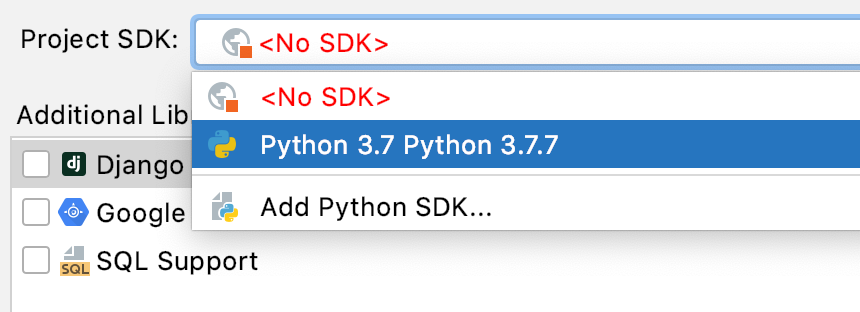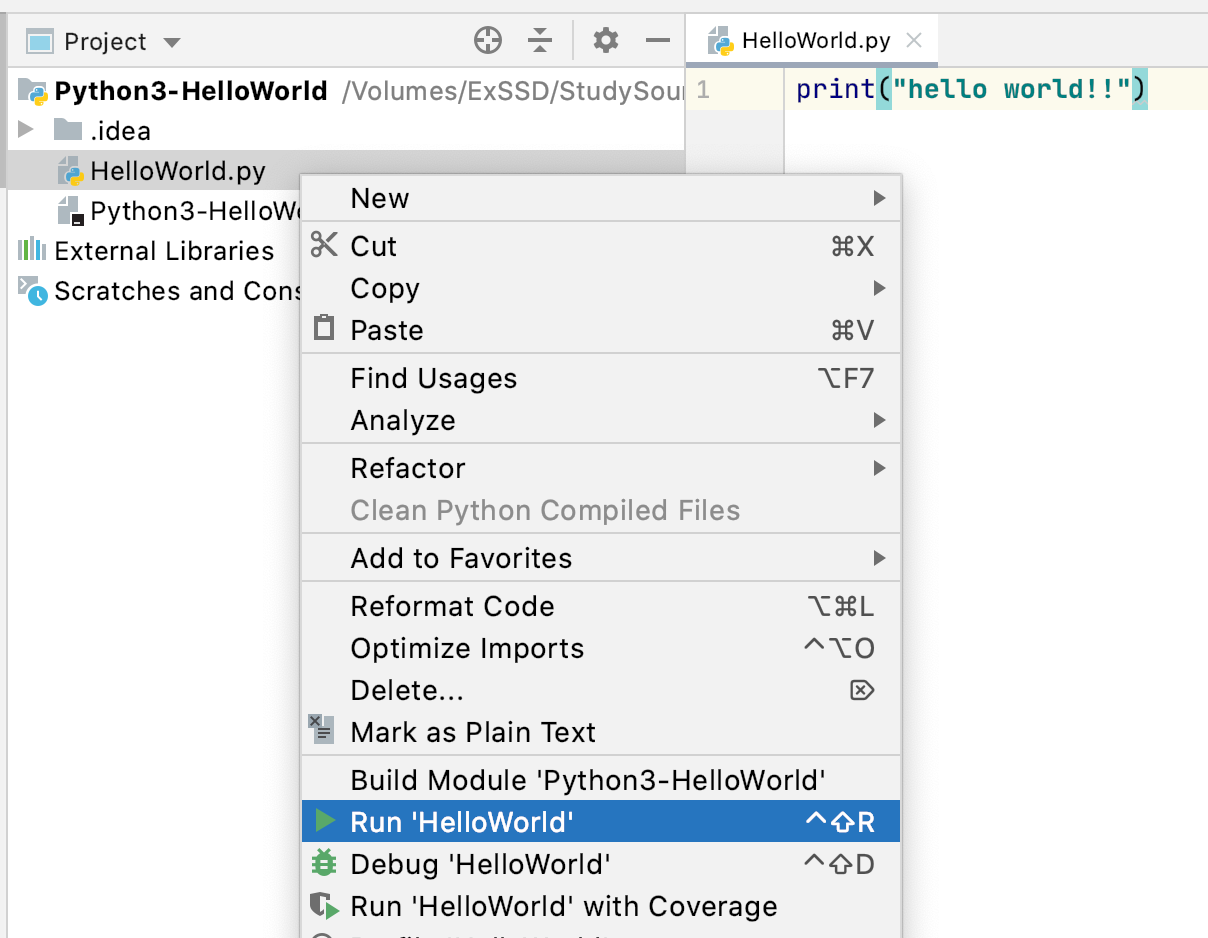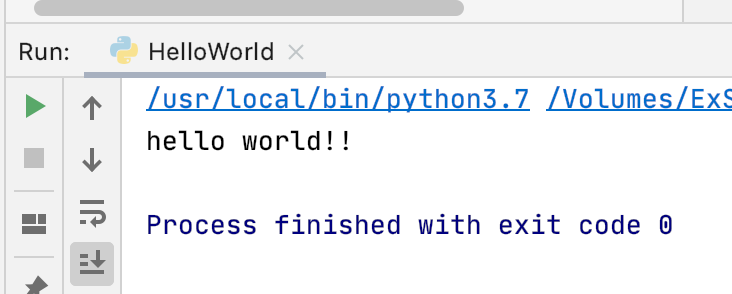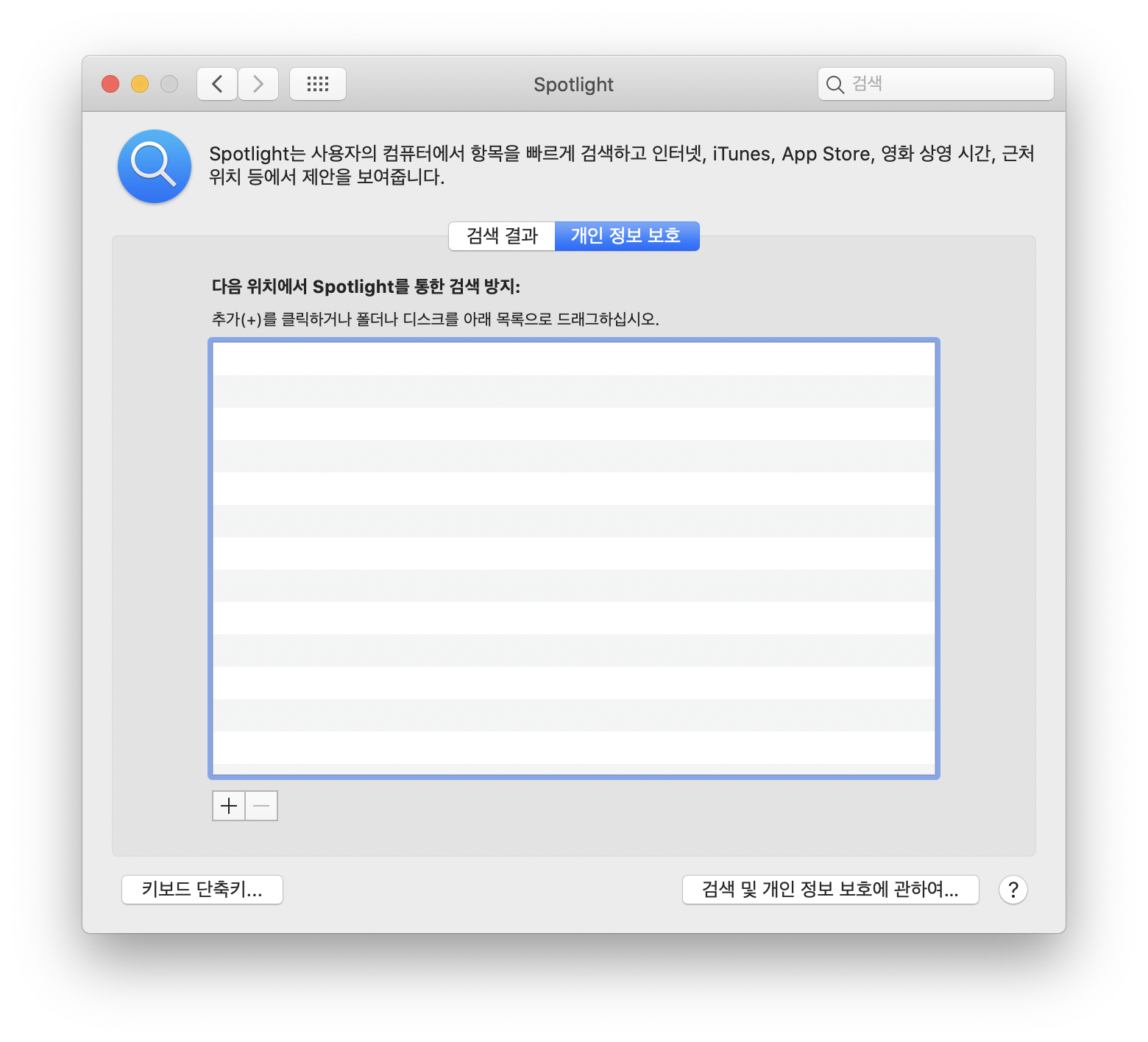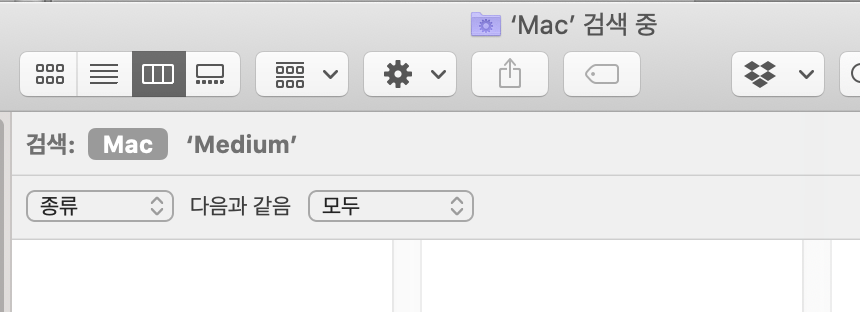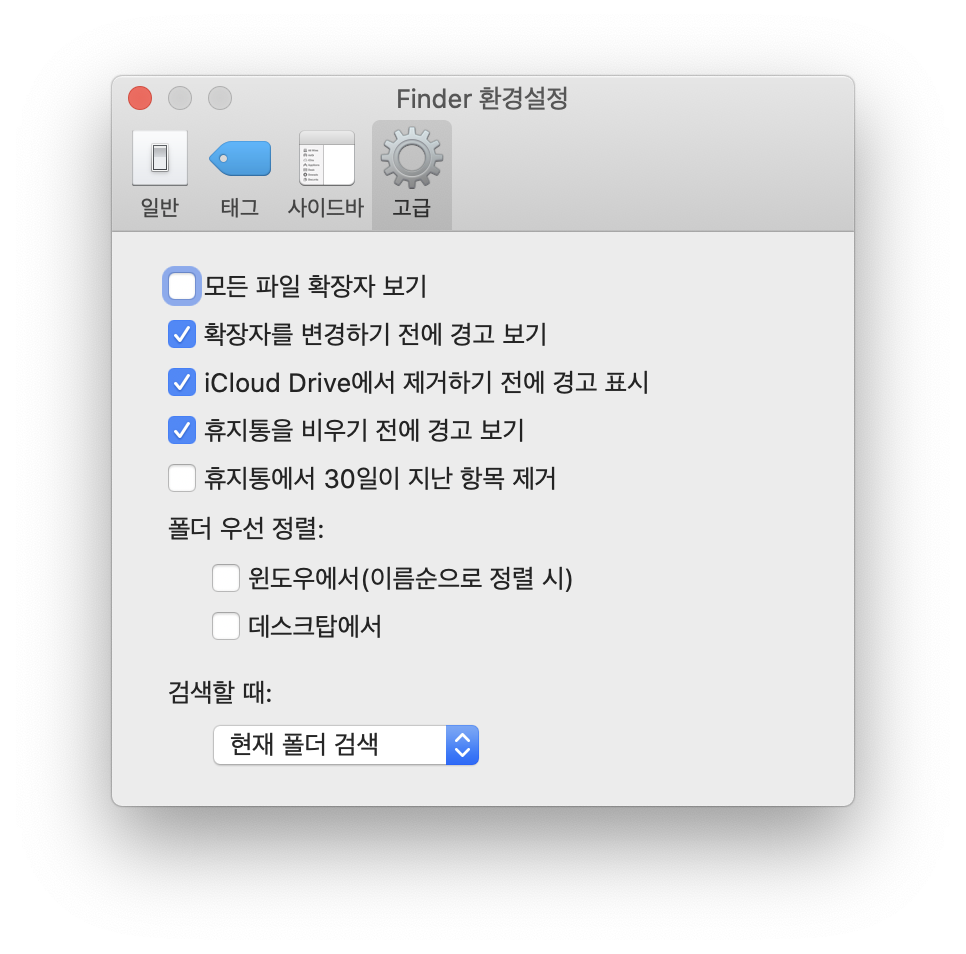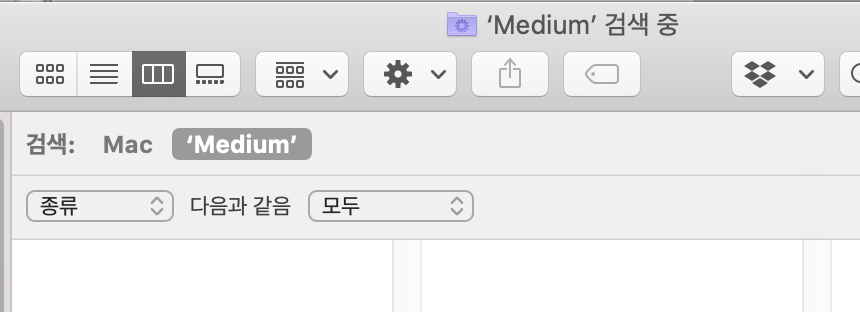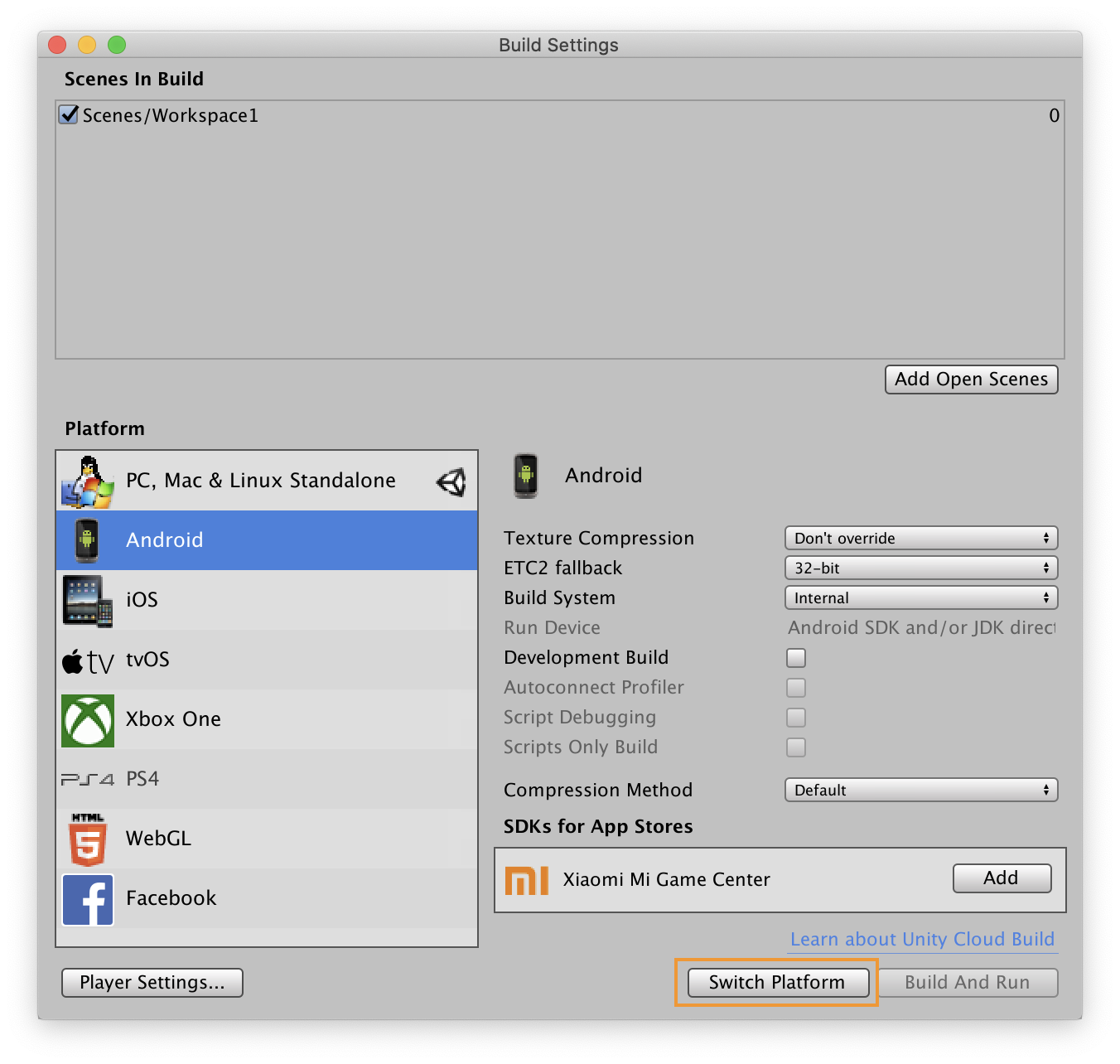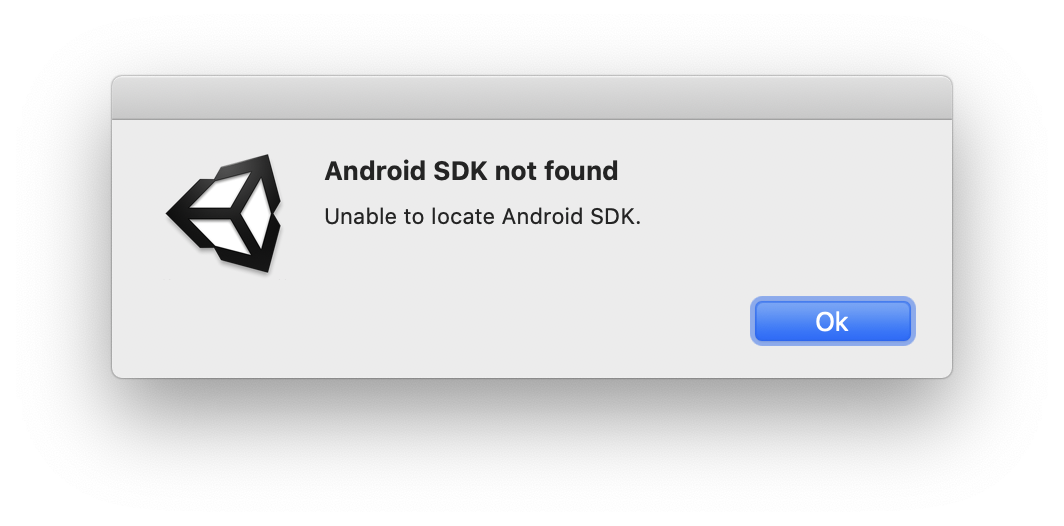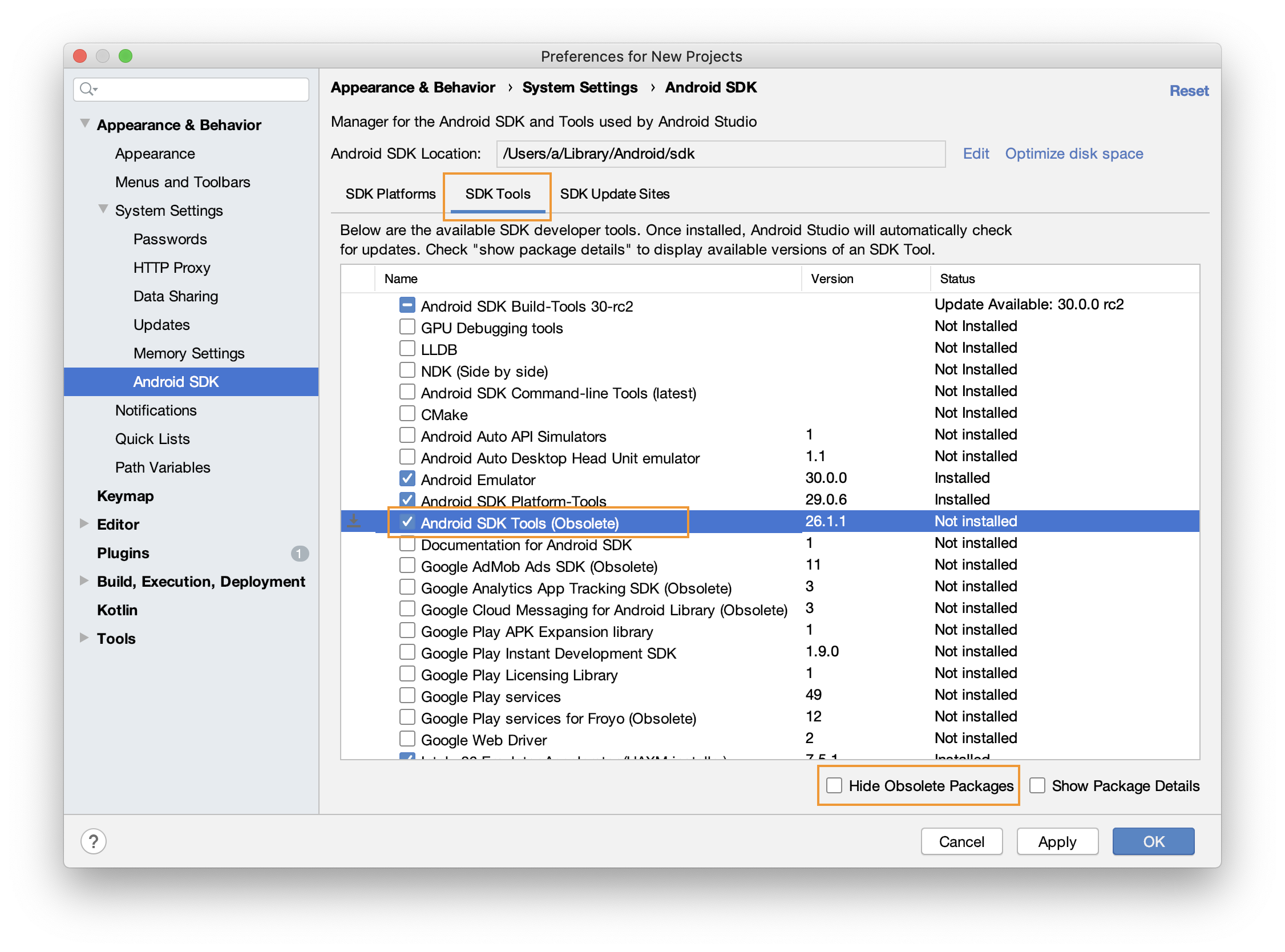맥에서 언리얼 엔진4 C++ 프로젝트를 빌드하려 보니 xcode14에서 다음과 같은 에러가 났다.
Cannot code sign because the target does not have an Info.plist file
이것저것 찾아보니 xcode13에서 빌드해야하는데 xcode13은 Ventura에서 실행이 안된다고 한다.
따라서 가장 먼저 MacOS를 Monterey로 다운 그레이드 해야한다.
부팅 디스크 만들기
일단 Monterey라는 특정 버전으로 설치해야하기 때문에 부팅디스크를 만들어 설치하기로 하고 부팅 디스크를 만들기 위해 AppStore에서 Monterey 다운로드 받았다.
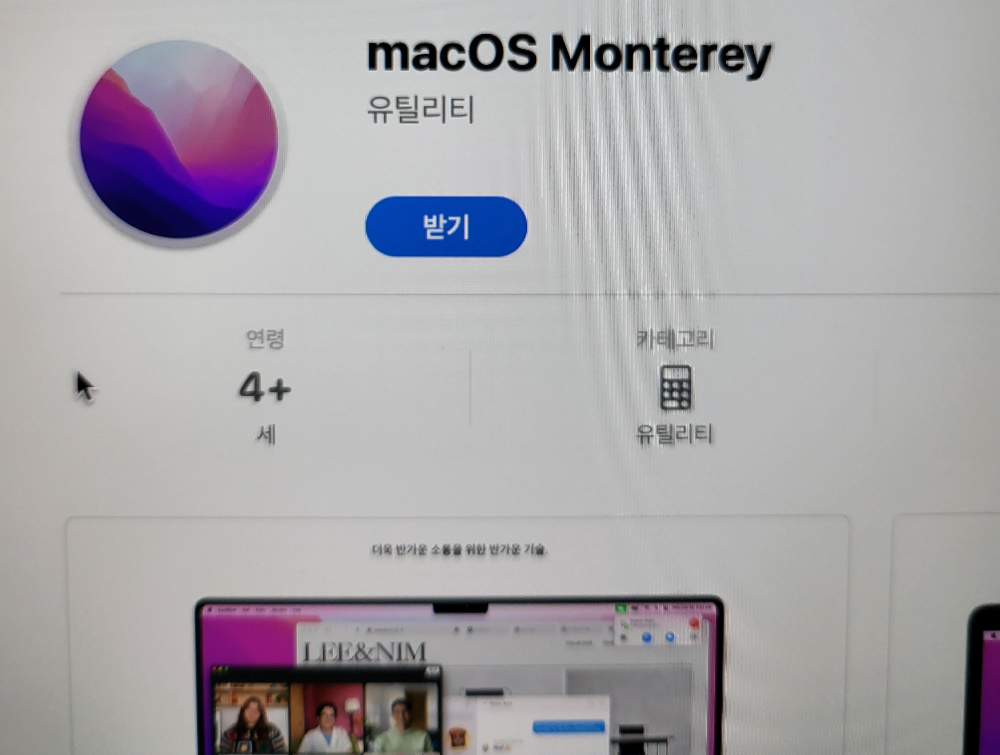
다운받은 Monterey는 Application 폴더에 있다.
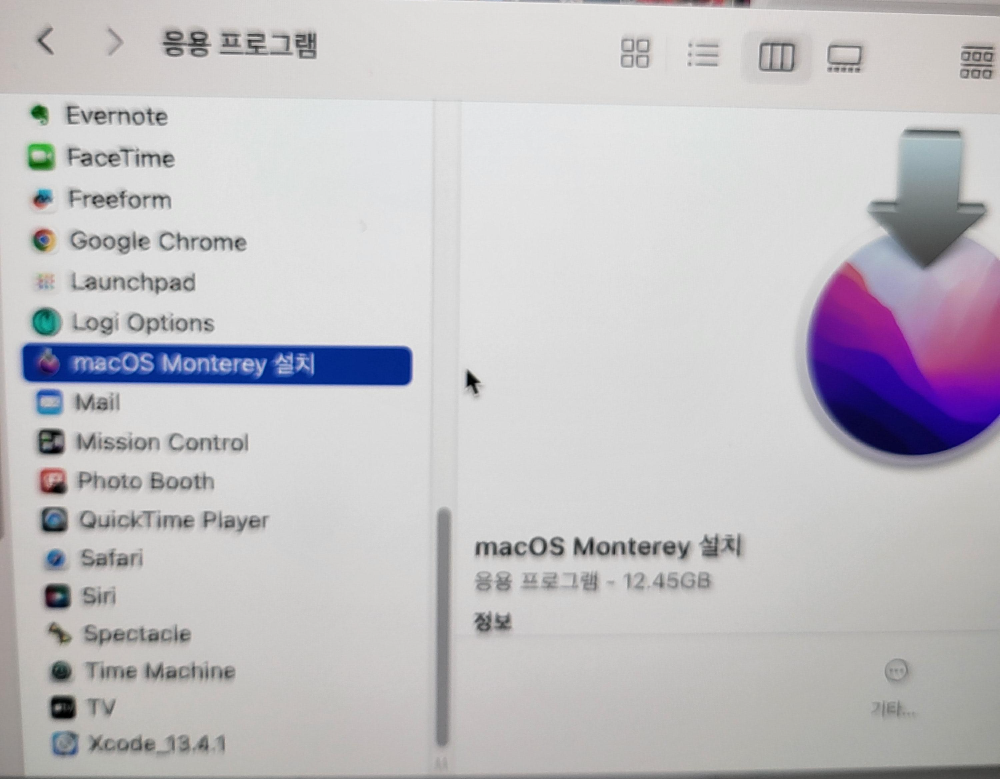
당연하지만 이 상태에서 바로 설치는 불가능하다.
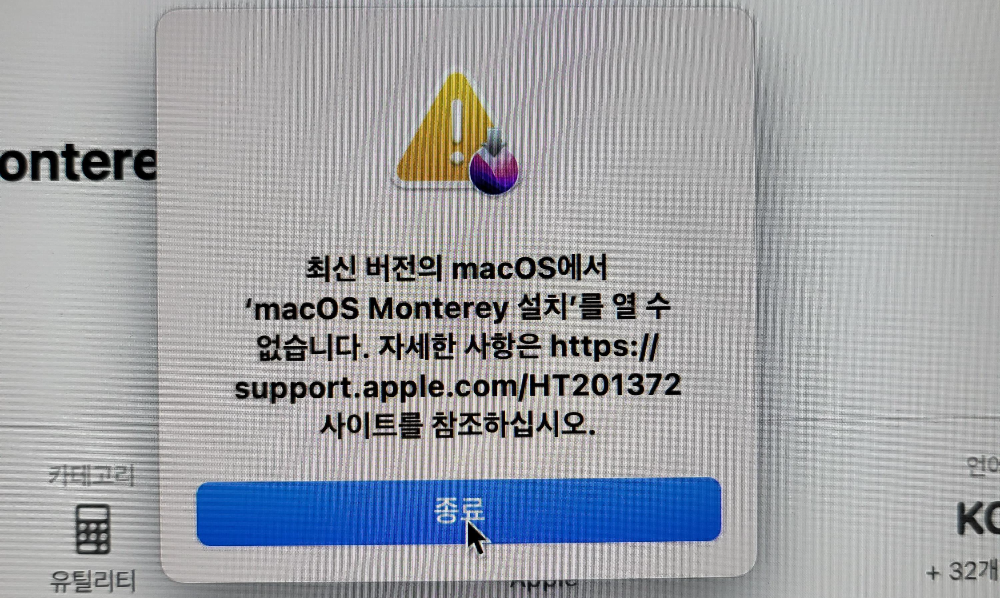
부팅 디스크를 만들기 위해 다음 애플 공식 문서를 참고하였다.
https://support.apple.com/ko-kr/HT201372
부팅 가능한 macOS용 설치 프로그램 생성하기
외장 드라이브나 보조 볼륨을 시동 디스크로 사용하여 Mac 운영 체제를 설치할 수 있습니다.
support.apple.com
"사용 가능한 저장 공간이 14GB 이상 있고 Mac OS 확장으로 포맷된 USB 플래시 드라이브"가 필요하므로 USB 메모리를 꼽고 디스크 유틸리티를 실행하여 USB를 Mac OS 확장포맷으로 포맷해줬다.
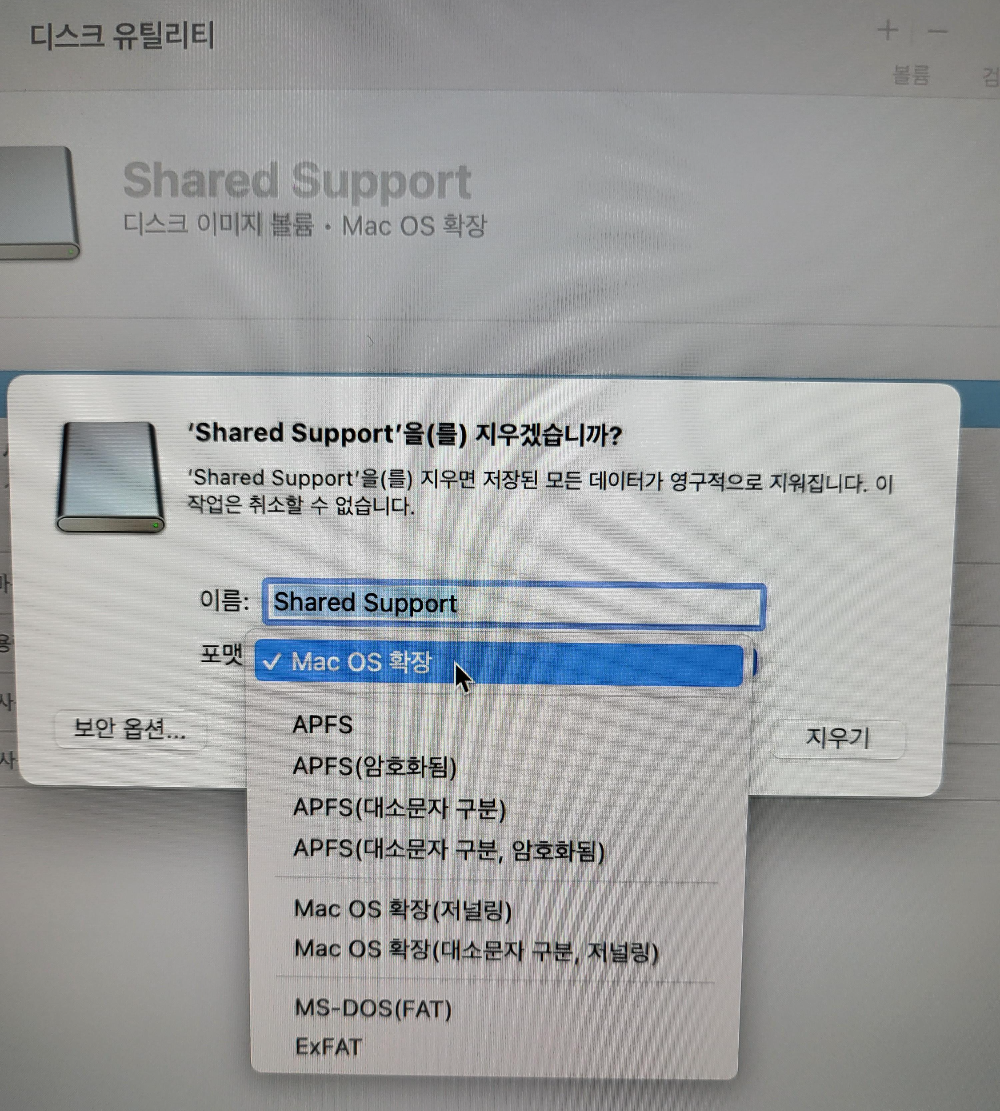
그 후 터미널을 열고 다음 명령어를 입력하니 설치가 부팅가능한 USB 메모리가 됐다.(왠일로 한 번에 성공)
MyVolume 부분을 자신의 USB 이름으로 변경하고 실행하면 된다.
만약 공백이 있으면 "로 감싸준다.
sudo /Applications/Install\ macOS\ Monterey.app/Contents/Resources/createinstallmedia --volume "/Volumes/My Volume"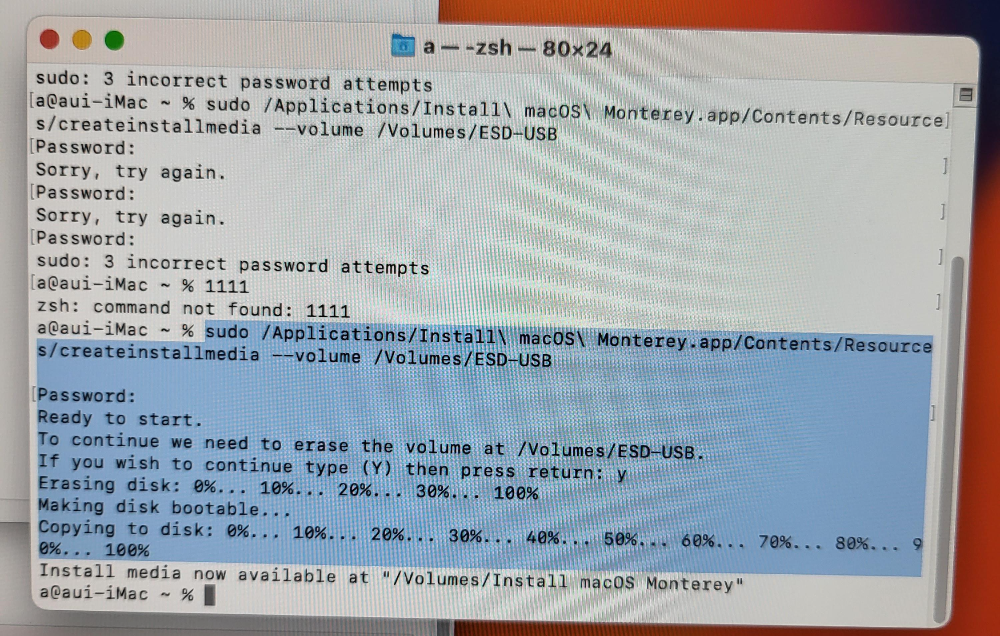
Ventura 삭제
지금 설치된 Ventura를 제거하기 위해 맥을 재시동하며 Shift+Option+Command+R을 누르면 다음과 같은 복구 모드가 나온다.
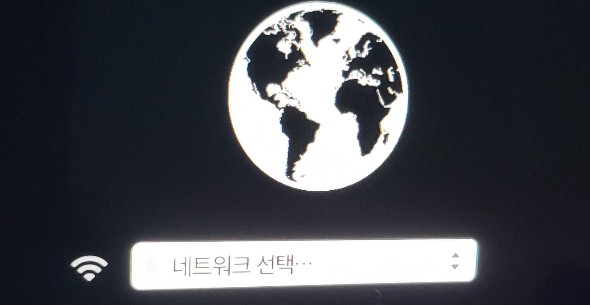
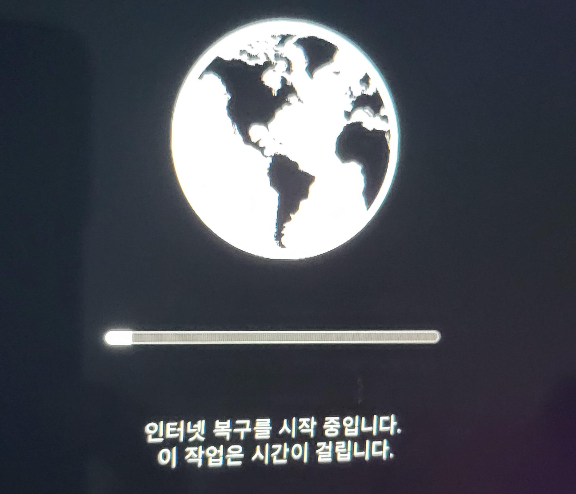
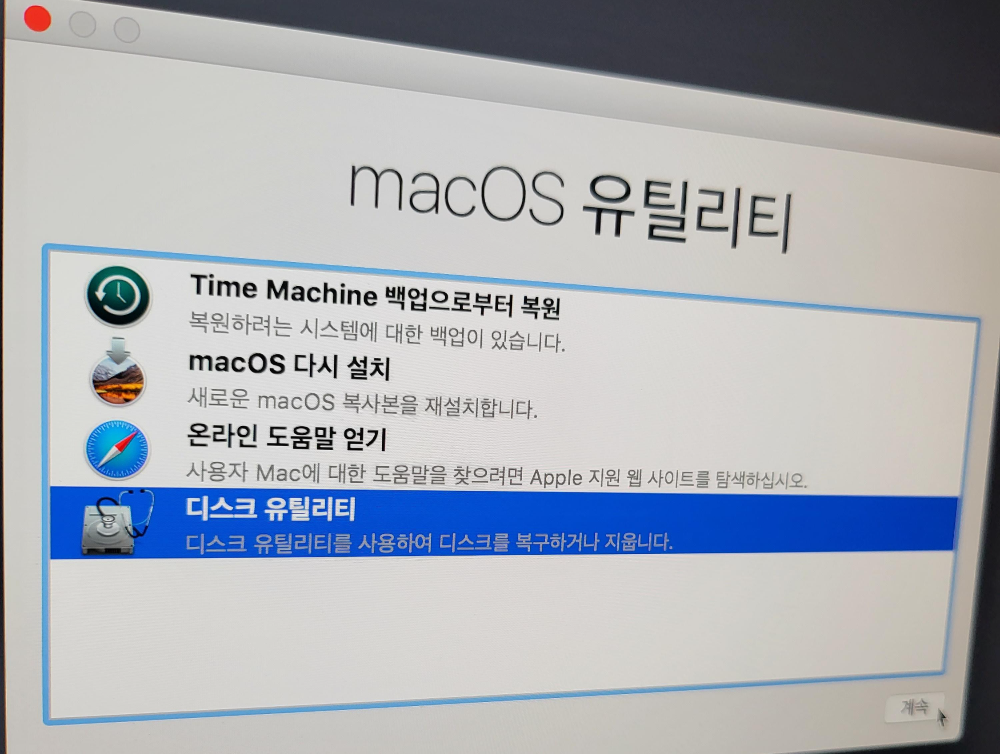
디스크 유틸리티를 선택하고 지금 Ventura가 설치된 볼륨을 삭제하며 볼륨의 이름은 "Mac"으로 포맷은 "APFS"로 설정한다.
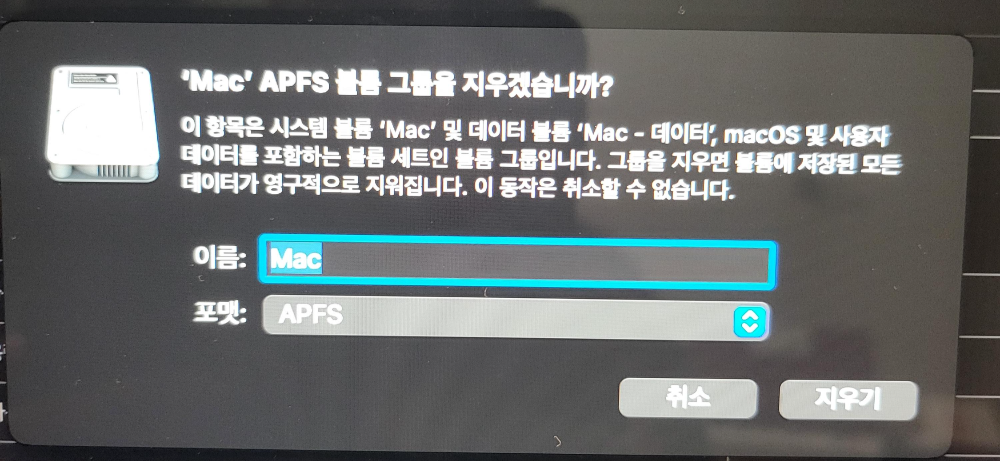
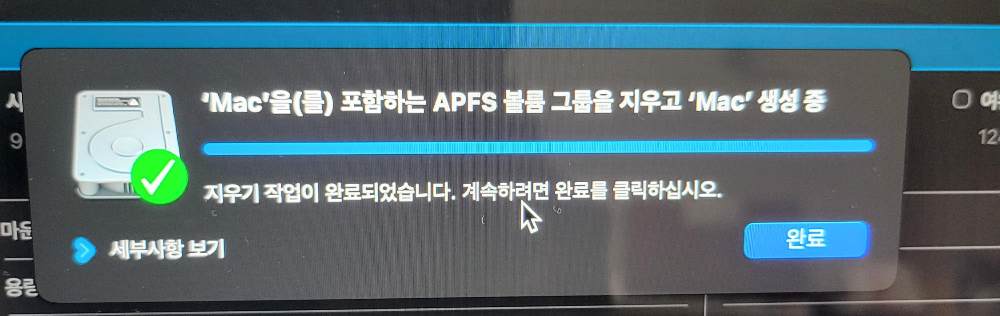
이제 삭제된 볼륨에 컨테이너를 추가하여 MacOS를 설치할 수 있게 만들어 준다.

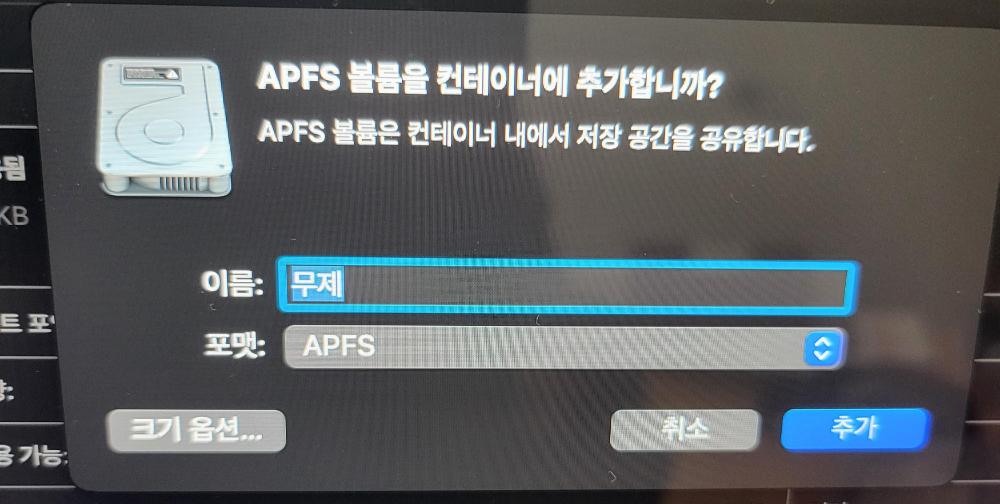
Monterey 설치
Monterey가 설치된 USB를 꼽은 상태로 맥을 재시동하며 Option을 누르고 있으면 부팅 디스크 선택모드가 나온다.
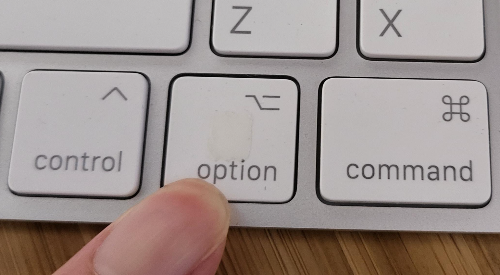
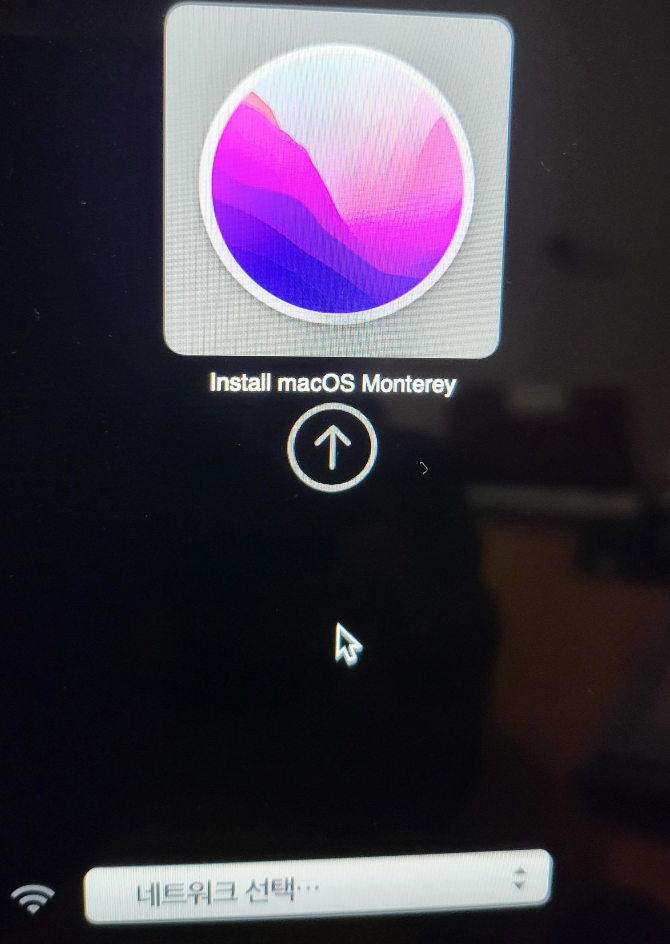
Install macOS Monterey를 클릭하여 다음으로 넘어가면 복구모드가 나타나고 "macOS Monterey 설치"를 선택하여 설치한다.
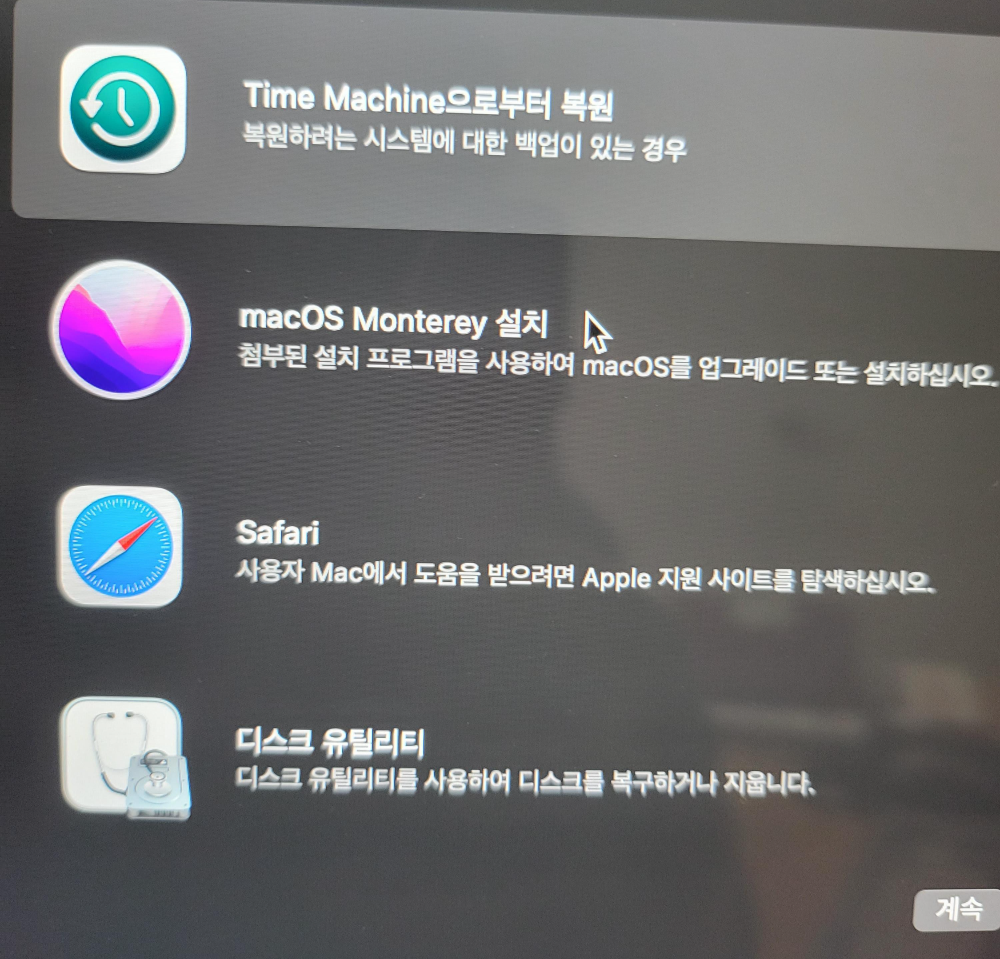
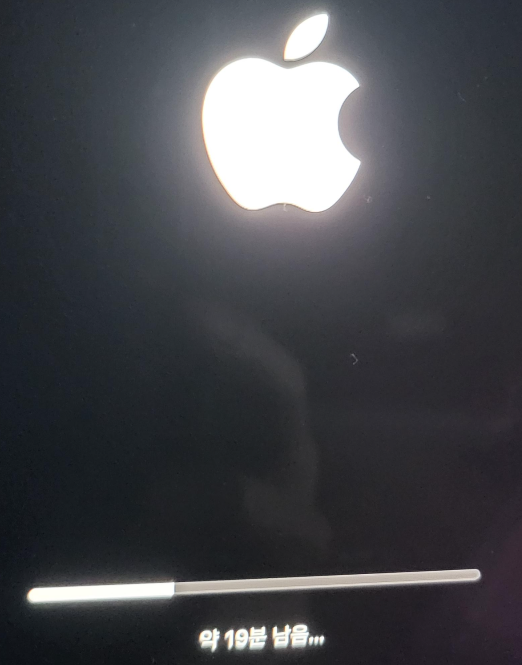
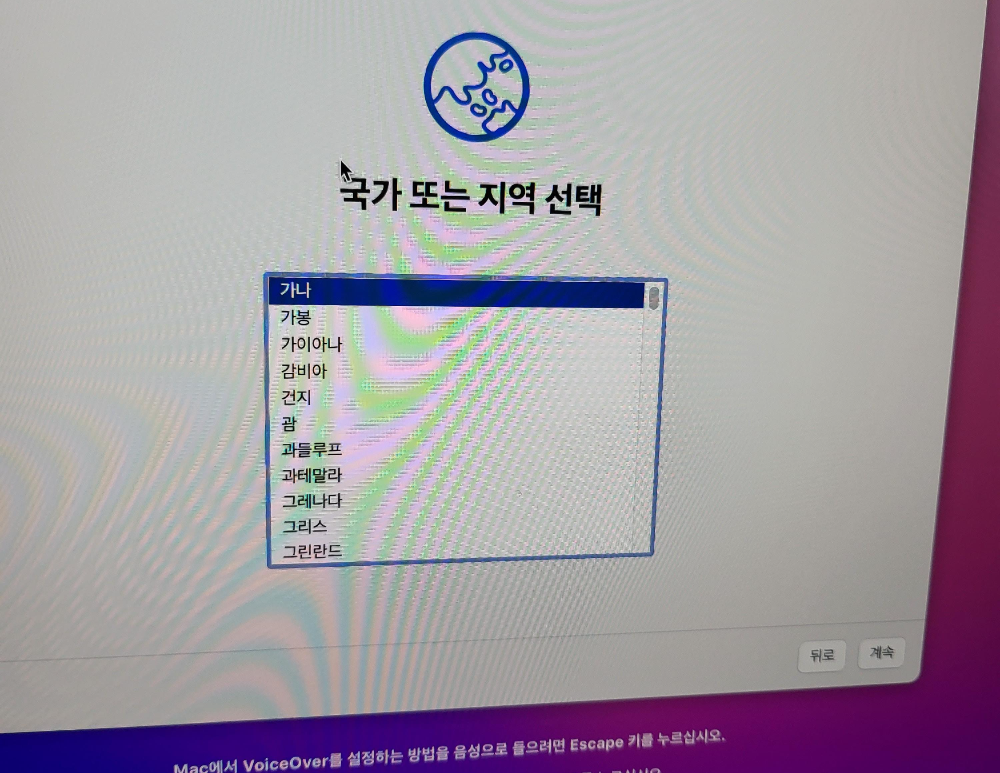
자 드디어 Monterey로 다운그레이드 했다.
맥은 업그레이드를 아무 생각없이하면 안된다는 교훈을 얻었다.
반드시 사용해야하는 프로그램이 있다면 확인하고 macOS를 업그레이드 하길 바란다.
Ventura가 더 편한거 같지도 않았다...
이제 Monterey에 맞는 어플을 설치해서 즐기면 된다~~
'Dev Story' 카테고리의 다른 글
| [Android] keystore 비밀번호 찾기 (0) | 2023.03.05 |
|---|---|
| [Graphics] Variance shadow maps (0) | 2023.01.31 |
| [C++] pragma pack(1) (1) | 2022.06.09 |